Caps Lock, Num Lock, Scroll Lock-waarschuwing inschakelen in Windows 11/10
Hoe vaak is het voorgekomen dat u per ongeluk op de Caps Lock- toets hebt gedrukt en bent doorgegaan met typen? Hoewel de Caps Lock- toets een handig hulpmiddel is, kan het problemen veroorzaken als u alles in hoofdletters wilt schrijven als u er per ongeluk op hebt geklikt en alles in hoofdletters wordt getypt. Dit kan problemen veroorzaken, vooral bij het typen van wachtwoorden.
De meesten van ons hebben de neiging om Shift te gebruiken om een hoofdletter te schrijven. Soms wordt het echter automatisch ingeschakeld en dat kan erg vervelend zijn, daarom is het beter om te weten wanneer de sleutel op Aan staat. In dit artikel gaan we zien hoe u spraakmeldingen kunt krijgen als(Notification) Caps Lock(Caps Lock) , Num Lock of Scroll Lock is ingeschakeld in Windows 11/10 .
Caps Lock , Num Lock of Scroll Lock- waarschuwing inschakelen in Windows 11/10
In Windows 11/10 kunt u dit zo instellen dat u een waarschuwingstoon hoort wanneer u op de toetsen Caps Lock , Num Lock of Scroll Lock drukt. (Scroll Lock)U kunt dit doen via Instellingen(Settings) of Configuratiescherm(Control Panel) .
1] Via Instellingen
Het geluid wordt bestuurd door de Toggle Keys . Ze besturen niet alleen Caps Lock , maar ook Num Lock en Scroll Lock . Dus wanneer u de instelling inschakelt, hoort u niet alleen een geluid wanneer u Caps Lock aanzet , maar ook wanneer u Num en Scroll Lock inschakelt. Helaas kun je er niet voor kiezen om geluid in te schakelen voor een van de genoemde, je moet het voor allemaal doen.
Windows 11
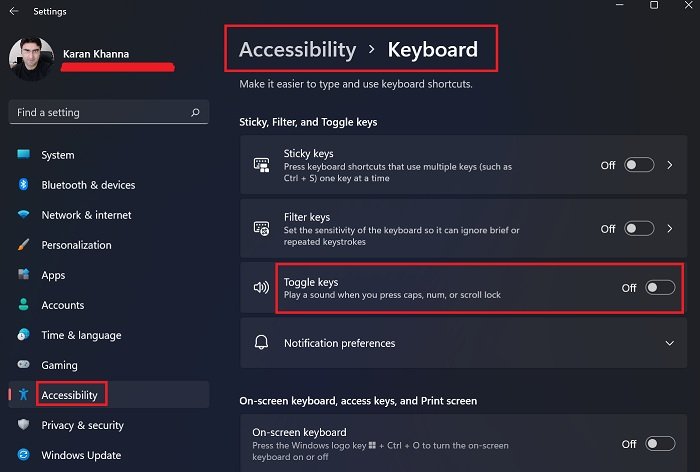
Het beste van Windows 11 was dat het de (Windows 11)toegankelijkheidsfuncties(Accessibility) een enorme boost gaf . Er zijn veel instellingen toegevoegd en veel instellingen zijn van positie veranderd. Een voorbeeld van zo'n geval is met de Toggle- toetsen. De optie Toggle - toetsen schakelt het waarschuwingsgeluid Caps Lock , Num Lock of Scroll Lock in (Scroll Lock)Windows 11 in . De procedure om dit te doen in Windows 11 is als volgt:
- Klik met de rechtermuisknop op de Start - knop en selecteer Instellingen(Settings) .
- Ga naar het tabblad Toegankelijkheid(Accessibility) in de lijst aan de linkerkant.
- Scrol in het rechterdeelvenster omlaag naar het gedeelte Interactie(Interaction) en selecteer Toetsenbord(Keyboard) .
- Onder het gedeelte voor Sticky-, Filter- en Toggle-toetsen(Sticky, Filter, and Toggle keys) vindt u de schakelaar voor Toggle-toetsen(Toggle keys) .
- U kunt het AAN of UIT(OFF) zetten met behulp van de schakelaar.
Windows 10
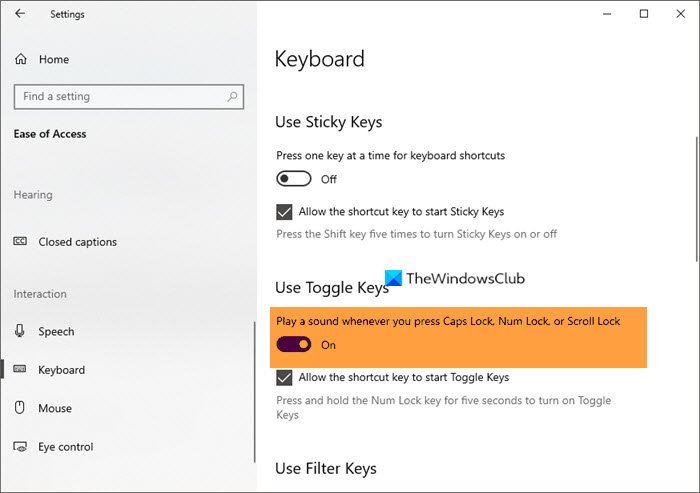
Een geluid afspelen wanneer u een speciale toets activeert in Windows 10 :
- Open de Instellingen
- Ga naar Toegankelijkheid > Toetsenbord
- Vind Toggle Keys gebruiken”
- Zet de schakelaar op AAN.
Dat is alles.
2] Via het Configuratiescherm
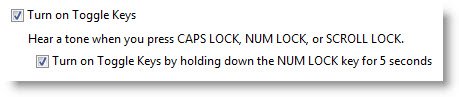
Om deze functie in Windows 11/10 in te schakelen , gaat u via Configuratiescherm(Control Panel) naar Toegankelijkheidscentrum (Ease)Access Center > Make Het toetsenbord gebruiksvriendelijker maken.
Schakel het selectievakje Schakeltoetsen in(Turn on Toggle Keys) .
Klik op Toepassen > OK.
U hoort nu een toon wanneer u op Caps Lock , Num Lock of Scroll Lock drukt .
Elke keer dat u op de toetsen Caps Lock , Num Lock of Scroll Lock drukt, klinkt er een waarschuwingspieptoon . Deze waarschuwingen kunnen u helpen voorkomen dat u per ongeluk op deze toets drukt.
TIP : U kunt ook de gratis TrayStatus- en 7Caps-(TrayStatus and 7Caps) software voor de toetsenbordstatusindicator voor Windows (Keyboard Status Indicator)gebruiken(Windows) .
Hope this small tip helps!
Zie dit bericht als Caps Lock niet werkt .
Hoe schakel ik Caps Lock- geluid uit in Windows 11 ?
U kunt Caps Lock-(Caps Lock) geluid in Windows 11 eenvoudig uitschakelen door de stappen te volgen die u hebt gebruikt om het in te schakelen. U moet er alleen voor zorgen dat u de schakelaar uitschakelt in plaats van aan te zetten. Ga(Just) gewoon naar Settings > Accessibility > Keyboard en schakel vervolgens Toggle Keys uit.
Waarom hoor ik een pieptoon als ik op Caps Lock druk ?
Als u een pieptoon hoort wanneer u op Caps Lock drukt, hoeft u zich geen zorgen te maken. Het is gewoon dat u Toggle Keys hebt ingeschakeld . Deze toetsen worden door gebruikers gebruikt om aan te geven wanneer Caps Lock , Num Lock of Scroll Lock is ingeschakeld. Als u niet tevreden bent met het geluid, zet het dan uit.
Hoe weet ik of Caps Lock aan of uit staat?
Als je wilt weten of Caps Lock aan of uit staat, kijk dan of er een lampje op de toets brandt. De meeste toetsenborden hebben een klein LED -lampje op alle vergrendeltoetsen(Lock) . U kunt ook proberen iets in een teksteditor te typen. Als alles wat u schrijft in een hoofdletter(Capital) staat, is Caps Lock ingeschakeld. U kunt ook de schakeltoetsen(Toggle Keys) inschakelen en proberen op de Caps Lock- knop te drukken als deze het 'uitgeschakelde' geluid maakt, dan was die toets uitgeschakeld.
Wat is het nut van het inschakelen van Toggle- toetsen?
De optie voor Toggle-toetsen(Toggle keys) valt onder het gedeelte Toegankelijkheid(Accessibility) . Het zou erg handig zijn voor mensen met een audio- en visuele handicap. Het geluid zou ervoor zorgen dat u niet zomaar in hoofdletters of kleine letters, cijfers, enz. begint te typen.
Het is een zegen voor blinden die hebben leren typen. Hoewel ze goed kunnen typen, is de Caps Lock-(Caps Lock) toets , in tegenstelling tot een typemachine, gewoon een ON/OFF - schakelaar. Zonder de optie Wisseltoetsen(Toggle) kan een blinde uiteindelijk een heel essay in hoofdletters typen zonder dat hij het weet.
Hoe weet ik welke toets ik heb ingedrukt en of ik het genoemde slot heb in- of uitgeschakeld?
De Caps Lock- en Num Lock- toetsen zijn hetzelfde voor het in- of uitschakelen van de optie. Het geluid voor het in- en uitschakelen ervan is dus anders gemaakt.
Lees volgende:(Read Next:)
- Wat zijn filtertoetsen? Hoe schakel je filtertoetsen in of uit?
- Toetsenbord maakt piepend geluid tijdens typen(Keyboard making beeping noise when typing)
- Hoe de schakeltoetsen in Windows te dempen
Related posts
Hoe de Shift-toets te gebruiken om Caps Lock in of uit te schakelen in Windows 11/10
Secundaire Shift Characters Lock in- of uitschakelen in Windows 11/10
Nummer- of numeriek slot werkt niet op Windows 11/10
Sneltoetsen om Windows 11/10-computer af te sluiten of te vergrendelen
Google Docs-sneltoetsen voor pc met Windows 11/10
Alt+Tab-toetsen werken niet op Windows 11/10-computer
Hoe los ik typevertraging of vertraging op in Windows 11/10?
Hoe te repareren Mouse Scroll werkt niet op Windows 11/10
Probleem met achterwaarts typen met toetsenbord in Windows 11/10 oplossen
Toetsenbord met achtergrondverlichting werkt niet of gaat niet aan in Windows 11/10
Fix Toetsenbord werkt niet in Google Chrome op Windows 11/10
Hoe de aanraaktoetsenbordknop op de taakbalk te verbergen of te tonen in Windows 11/10
Lijst met sneltoetsen voor CMD of opdrachtprompt in Windows 11/10
Als u op de Esc-toets drukt, wordt het menu Start geopend in Windows 11/10? Hier is de oplossing!
Dynamische vergrendelingsprobleemmeldingen in- of uitschakelen in Windows 11/10
Lezen:Â Hoe u de time-outperiode voor het vergrendelscherm kunt wijzigen in Windows 11/10
Hoe de scrollsnelheid van de muis te veranderen in Windows 11/10
Sticky Keys inschakelen, instellen, gebruiken en uitschakelen in Windows 11/10
Toetsenbord en muis vergrendelen in Windows: BlueLife KeyFreeze
Toetsenbordindeling toevoegen of verwijderen op een pc met Windows 11/10
