Cast Media naar apparaat werkt niet op Edge? Schakel deze vlag in!
Microsoft Edge is de go-to-webbrowser voor Windows 10 - gebruikers. Een van de leuke dingen die we leuk vinden aan Edge , is de mogelijkheid om media van de computer naar een ontvangend apparaat te casten . De Microsoft Edge(Microsoft Edge) -browser ondersteunt het casten van video, audio en afbeeldingen naar elk Miracast- en DLNA -apparaat. Microsoft heeft een paar scenario's gegeven om uit te proberen, zoals een video casten vanaf YouTube , een Facebook -fotoalbum of muziek van Pandora .
Het is een geweldige functie om te hebben, maar wat gebeurt er als het niet meer werkt? Je probeert al geruime tijd je media te casten, maar om een onbekende reden gebeurt er niets. Veel mensen proberen te casten naar Chromecast of een ander platform.
Cast Media naar apparaat werkt niet op Edge
Het casten van media van het ene apparaat naar het andere via Microsoft Edge ( Chromium ) is iets wat we graag doen, dus als het niet werkt, volg dan deze procedure om het probleem op te lossen:
- Edge-browser starten
- Rand openen://flags/
- Lokaliseer Cast Media Route Provider
- Rand opnieuw opstarten,
De eerste stap die u hier moet nemen, is om Edge te starten en vervolgens naar het gedeelte met vlaggen te gaan, waar u een groot aantal opties vindt om Edge naar wens aan te passen.
Om naar dit gedeelte te gaan, typt u edge://flags/ in de URL -balk en drukt u op de Enter - toets op het toetsenbord om verder te gaan.
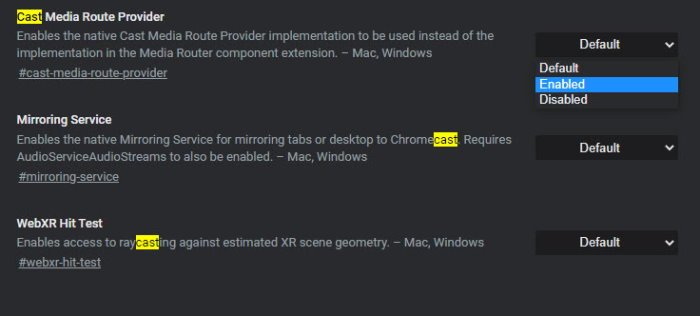
Als we verder gaan, moeten we nu vinden wat Cast Media Route Provider wordt genoemd . Dit is gemakkelijk gedaan; daarom zou de gebruiker zich weinig zorgen moeten maken, tenzij we het bij het verkeerde eind hebben, wat niet het geval is.
Nu, direct naast Cast Media Route Provider , zou u Default moeten zien .
Klik erop en selecteer Ingeschakeld(Enabled) in het vervolgkeuzemenu.
Nu, als je je hebt afgevraagd wat de routeprovider doet, wel, het mogelijk maakt dat de native Cast Media Route Provider- implementatie wordt gebruikt in plaats van de implementatie in de Media Router- componentextensie.
Nadat je Ingeschakeld(Enabled) hebt geselecteerd , zou je nu een grote blauwe knop moeten zien met de tekst Opnieuw opstarten(Restart) . U wilt erop klikken om de webbrowser opnieuw te starten.
Zodra de Microsoft Edge-(Microsoft Edge web) webbrowser weer actief is, kunt u doorgaan en proberen uw media naar uw voorkeursapparaat te casten.
Gerelateerd(Related) : casten naar apparaat werkt niet(Cast to Device not working) in Windows 10.
Related posts
Hoe het automatisch afspelen van media in de Microsoft Edge-browser te beperken
Schakel Hardware Media Key Handling in of uit in Microsoft Edge
Schakel regelomloop in bronweergave in Chrome of Edge in
Hoe de menuknop Extensies te verwijderen van de Microsoft Edge-werkbalk
Mogelijk ongewenste toepassingsbeveiliging inschakelen in Edge-browser
Hoe de Microsoft Edge-startpagina in te stellen of te wijzigen op Windows 11/10
Outlook Smart Tile toevoegen aan nieuwe tabbladpagina in Edge
Microsoft Edge blijft automatisch resetten bij opnieuw opstarten in Windows 11/10
Edge Browser is verdwenen en het pictogram is verdwenen
Titelbalk verbergen met verticale tabbladen in Microsoft Edge
Knop voor verticale tabbladen toevoegen of verwijderen op de werkbalk in de Edge-browser
Blokkeer of stop Microsoft Edge pop-up Tips en meldingen
Video afspelen in de modus Volledig scherm in de Edge-browser
Hoe Chrome-thema's in de Microsoft Edge-browser te installeren
Microsoft Edge wordt niet geopend op Windows 11/10
Hoe Video Autoplay in Microsoft Edge uit te schakelen of te stoppen?
Fix RESULT_CODE_HUNG-fout in Chrome, Edge op Windows 11/10
Tabbladen naar andere apparaten verzenden met Microsoft Edge
Fix Microsoft Edge Installatie & Update foutcodes
Hoe de Picture in Picture-modus te gebruiken in Microsoft Edge Browser
