Chat- en groepsgegevens exporteren in Telegram
Telegram heeft een nieuwe functie toegevoegd waarmee gebruikers hun chats kunnen exporteren. En dan hebben we het niet over het exporteren van tekstmuren, maar over afbeeldingen, video's, bestanden, GIF's en stickers. Dit is wat ons betreft een belangrijke aanvulling op de dienstverlening.
Chat- en groepsgegevens(Group) exporteren in Telegram
Dergelijke platforms bieden doorgaans geen eenvoudige manier om gegevens te exporteren. Het is bijvoorbeeld niet eenvoudig om dit op WhatsApp of Signal te doen.
Houd(Bear) in gedachten; dat Telegram echter standaard geen volledige end-to-end-codering biedt. Als u de functie Geheime chat(Secret Chat) gebruikt , waarbij alles is versleuteld, kunt u uw chats niet exporteren.
- Log in op uw Telegram-account
- Open de chat die je wilt exporteren
- Selecteer de menuknop met drie stippen
- Exporteer je chatgeschiedenis
Laten we dit in meer detail bespreken.
1] Log in op uw Telegram-account
Na het openen van Telegram moet u nu inloggen met uw hoofdwachtwoord; wel, dat is als je er eerder een hebt toegevoegd. Zo niet, dan worden je chats meteen geladen.
2] Open de chat die je wilt exporteren
OK, dus de volgende stap die u nu moet nemen, is het openen van de chat die u wilt exporteren. Doe dit door direct op de chat te klikken in de lijst aan de linkerkant.
3] Selecteer(Select) de menuknop met drie stippen
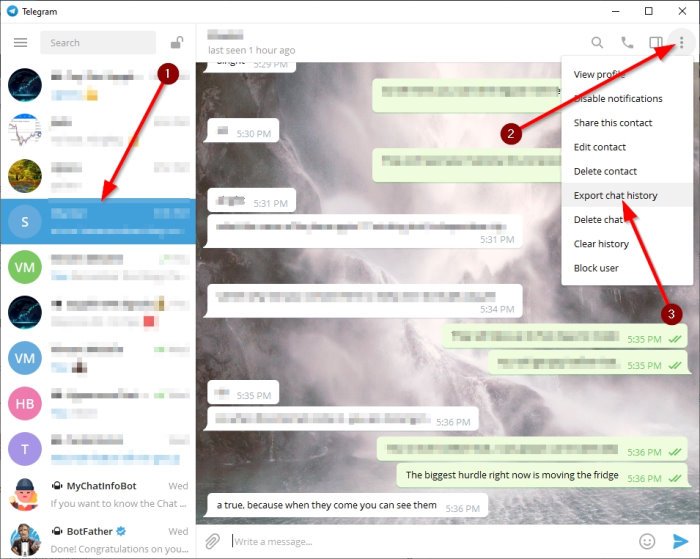
In de rechterbovenhoek van de chat zou je een knop met drie stippen moeten zien. Dat is degene die u moet selecteren om een vervolgkeuzemenu weer te geven met een paar opties om uit te kiezen.
4] Exporteer je chatgeschiedenis
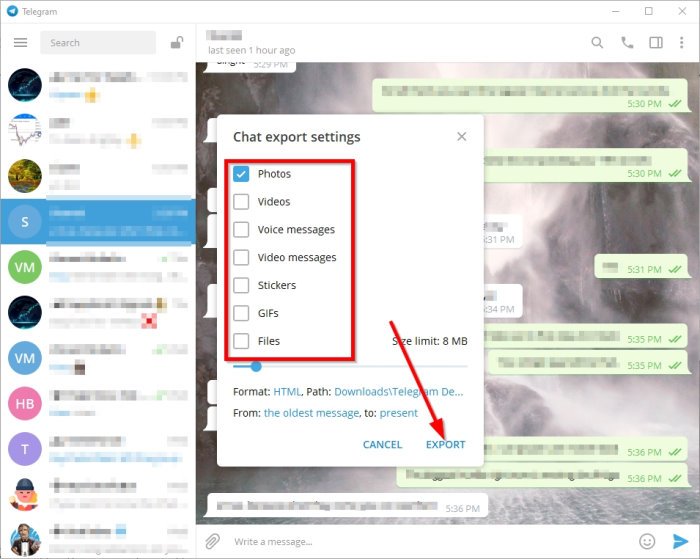
Klik(Click) op Chatgeschiedenis exporteren(Export) in het vervolgkeuzemenu. Selecteer in het kleine venster alle inhoud die u wilt exporteren. De opties zijn enorm, en ze zijn als volgt:
- Foto's
- Videos
- Spraakberichten
- Videoberichten
- stickers
- GIF's
- Bestanden
U hebt de keuze om een maximale grootte in te stellen en de locatie op te geven waar u de geëxporteerde bestanden naartoe wilt laten gaan. Als je wilt, kun je de startdatum en einddatum bepalen als je niet alles onder de zon wilt exporteren.
Zodra de instellingen naar wens zijn, klikt u op Exporteren(Export) om het proces te starten.
Lees volgende(Read next) : Hoe de lokale cache van Telegram te beheren en te wissen.
Related posts
Hoe maak je een groep aan in Telegram en gebruik je de Voice Chat-functie
Hoe Chat te verbergen in de Telegram-app voor Windows-pc
Hoe WhatsApp Group Chats naar de Telegram-app te verplaatsen
Chatten of groeperen van tekstchat met de Skype voor Windows Desktop-app
Een groepschat verlaten in Facebook Messenger
Hoe Groepsbeleid-editor toe te voegen aan Windows 11/10 Home Edition
Verzonden berichten bewerken in Telegram op Android, iOS, Desktop
Een contactgroep maken in Outlook om e-mails in bulk te verzenden
Internet Explorer 11 uitschakelen als zelfstandige browser met Groepsbeleid
Schakel Startup Boost in Edge in of uit met behulp van de Register- of Groepsbeleid-editor
Registreer op Signal, WhatsApp, Telegram zonder een telefoonnummer te gebruiken
Videogesprekken voeren op Telegram (op mobiel en desktop)
Iemand noemen in een iMessage-groepschat
Pagina niet beschikbaar, IT-beheerder heeft beperkte toegang tot sommige gebieden
Telegram Messaging-app: zelfvernietigende, versleutelde berichten verzenden
Telegram-app werkt niet of opent niet op Windows 11/10
Hoe de minimale en maximale lengte van de pincode op te geven in Windows 11/10
Taakbalkpictogrammen groeperen in Windows 10
Telegram-video's downloaden op Windows 10
Hoe de laatst gezien in de Telegram-app te verbergen
