Clips maken, delen en gebruiken op Twitch
Twitch wordt beschouwd als een van de meest populaire streamingplatforms op internet voor videogames en andere zaken. Een typische stream duurt meestal enkele uren, en als zodanig is het onmogelijk voor alle kijkers om zo lang op de hoogte te blijven.
Dus, is het mogelijk voor gebruikers om clips van een langlopende, afgesloten stream te bekijken? Het antwoord daarop is ja; dit is inderdaad iets wat mensen kunnen doen. In feite zijn er meerdere manieren om clips te downloaden, en zoals je zou verwachten, zullen we bespreken hoe je dit voor elkaar kunt krijgen.
Wat is een Twitch-clip?
Van wat we tot nu toe hebben verzameld, draait deze functie om het voor kijkers mogelijk te maken om clips van de unieke momenten van een uitzending op te slaan en te delen. Streamers profiteren aanzienlijk omdat ze nieuwe volgers kunnen krijgen van zo'n actie wanneer clips worden gedeeld op sociale media.
Clips maken, delen en gebruiken op Twitch
De onderstaande informatie legt uit hoe u gebruik kunt maken van de Clip -functie op.
1] Clips maken en delen via (Create)Windows -pc
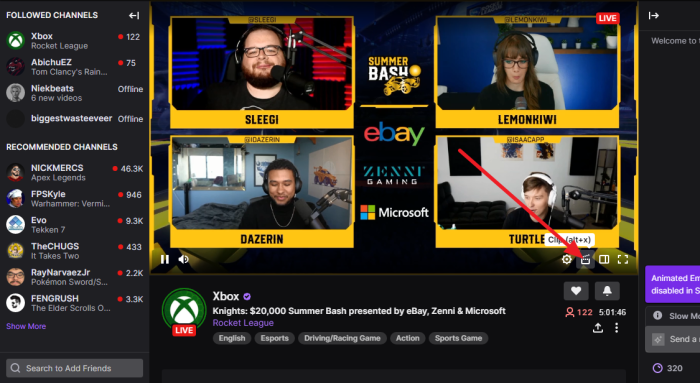
OK, dus als het gaat om het maken van clips, moet de kijker de muiscursor over de videospeler bewegen en vanaf daar zou het Clip - pictogram moeten verschijnen. Ga je gang en klik erop om de pagina voor het maken van de clip te onthullen.
Selecteer het videosegment dat u in uw clip wilt opnemen: Als het gaat om het kiezen van de elementen die u in uw clip wilt insluiten, lijkt het veel op het maken van clips via YouTube . Kies het gewenste segment door simpelweg de blauwe knoppen te slepen.
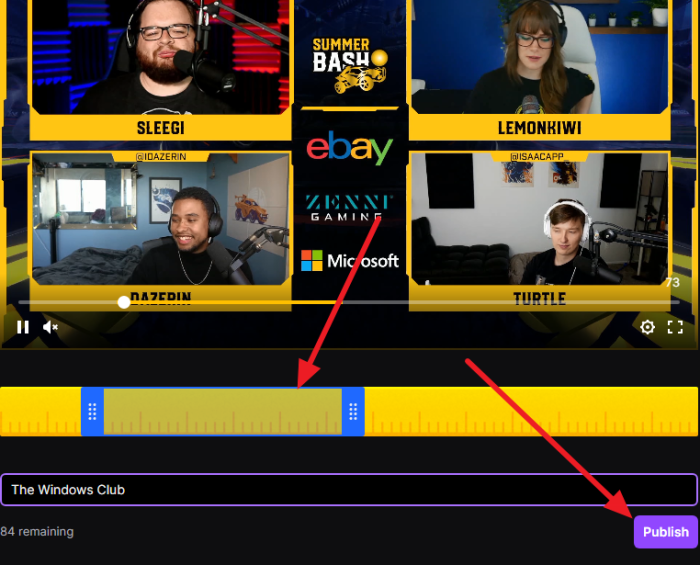
Een titel aan uw clip toevoegen:(Add a title to your clip:) Nadat u het segment hebt geselecteerd waarmee u zich het prettigst voelt, klikt u op het vak Een titel toevoegen(Add) en voegt u een naam voor de clip toe. Klik ten slotte op de knop Publiceren(Publish) , en dat is het dan; je bent klaar.
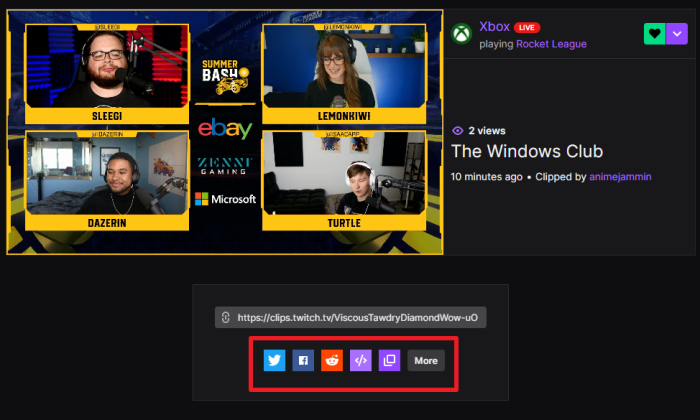
Deel je clip met de wereld:(Share your clip with the world:) nadat je op de publicatieknop hebt gedrukt, wordt je naar een sectie gebracht waar verschillende deelknoppen verschijnen nadat de publicatie van de video is voltooid.
(Create)Clips maken op Android- en iOS-apparaten
Gebruikers kunnen gemakkelijk clips maken als ze thuis iOS of Android gebruiken in plaats van hun Windows 11/10-computer. We zijn zelfs van mening dat het eenvoudiger is in vergelijking met Windows , maar misschien denkt u er anders over. Houd(Bear) er rekening mee dat je de officiële Twitch -app moet gebruiken voor welk mobiel besturingssysteem dan ook.
- Clips maken op Android:(Create clips on Android:) Tik terwijl een stream actief is op het scherm en selecteer de knop Clip maken(Create Clip) op de videospeler. Je clip wordt automatisch gemaakt en van daaruit verschijnt het deelgedeelte.
- Clips maken op iOS:(Create clips on iOS:) Tik voor iOS-apparaten op het scherm tijdens een uitzending en kies vervolgens het pictogram Delen . (Share)Zodra dat is gebeurd, selecteert u Clip maken(Create Clip) en dat is alles.
Twitch-clips lokaliseren en filteren
Je favoriete kanaal heeft mogelijk verschillende populaire clips om te bekijken, dus hoe kun je ze bekijken? Dit is supereenvoudig. Zie je, als het kanaal live is, selecteer dan de profielfoto om toegang te krijgen tot het menugebied. Klik nu op het tabblad Video's op de vervolgkeuzelijst en selecteer (Videos)Filteren op(Filter By) en kies daar Clips .
U kunt clips filteren op de meest bekeken clips van de afgelopen 24 uur, week, maand en altijd met behulp van het vervolgkeuzemenu Boven .(Top)
LEES(READ) : Fix Twitch-foutcode 788078D4.(Fix Twitch Error code 788078D4.)
Related posts
Twitch-clips downloaden
Fix Twitch-fout 5000 Inhoud niet beschikbaar
Twitch-fout 788078D4, tweefactorauthenticatie is vereist om te streamen
Mixer vs Twitch: is Mixer een beter Twitch-alternatief voor streaming?
Fix Twitch 3000 Media resource decoderingsfout
Hoe Twitch op Roku . te bekijken
Beste Twitch-streamingsoftware voor Windows en Mac
Hoe u uw livestream op Twitch, Instagram en Facebook kunt opslaan
Hoe Twitch Error 2000 in Google Chrome op te lossen
Hoe een 2000 netwerkfout op Twitch op te lossen
OTT legt uit: wat is Twitch Prime?
Twitch VOD's inschakelen en downloaden
Fix AdBlock werkt niet op Twitch
Twitch blijft bufferen? 13 oplossingen om soepel te streamen
Gids voor het downloaden van Twitch VOD's (2022)
Twitch-emoties maken
Een aangepaste Discord-status maken met YouTube, Twitch en meer
Twitch-advertenties blokkeren
Hoe Twitch Error 3000 op te lossen
Gameclips opnemen, bewerken, delen, verwijderen en beheren op Xbox One
