Contactprivacyrelatie beheren in Skype voor Bedrijven
In Skype voor Bedrijven(Skype for Business) kunt u met de instelling Contactprivacyrelaties(Contact privacy relationships) bepalen hoeveel van uw online informatie zichtbaar moet zijn voor anderen. Kortom, de functie organiseert uw contacten in verschillende relatiecategorieën, zoals:
- Collega's
- Externe contacten
- Werkgroep
- Vrienden en familie
In dit onderwerp bespreken we tot welke informatie elke privacyrelatie toegang kan hebben en hoe deze indien nodig kan worden gewijzigd.
Iemand blokkeren in Skype voor Bedrijven(Business)
Elke nieuwe contactpersoon die u toevoegt, wordt standaard toegewezen aan de relatie van de collega. In vergelijking met Workgroup is er voor hen minder informatie beschikbaar. Aan de andere kant kunnen werkgroepcontacten(Workgroup) meer informatie over u zien, zoals uw vergaderlocaties en vrijwel onmiddellijk uw aandacht opeisen via Skype voor Bedrijven(Business) , zelfs wanneer uw Niet storen-(Disturb) status actief is. Als u Contactprivacyrelatie(Contact Privacy Relationship) wilt configureren en iemand wilt blokkeren(Block Someone) in Skype voor Bedrijven(Business) :
- Log in op uw Skype voor Bedrijven(Business) -account
- Kies Contactenlijst
- Selecteer het tabblad Relatie
- Wijzig of wijzig de Privacyrelatie(Privacy Relationship) met een contactpersoon
- Bepaal jouw locatie
- Privacymodus inschakelen
- Een contact blokkeren uit de lijst met contactpersonen
Zie(Please) de gedetailleerde beschrijving hieronder.
Wijzig uw privacyrelatie & Blokkeer(Block) een contact
Om uw contacten te bekijken volgens hun privacyrelaties,
Open Skype voor Bedrijven(Business) en ga naar uw lijst met contactpersonen.
Klik op het tabblad ' Relaties ' in het gebied net boven uw contacten.(Relationships)
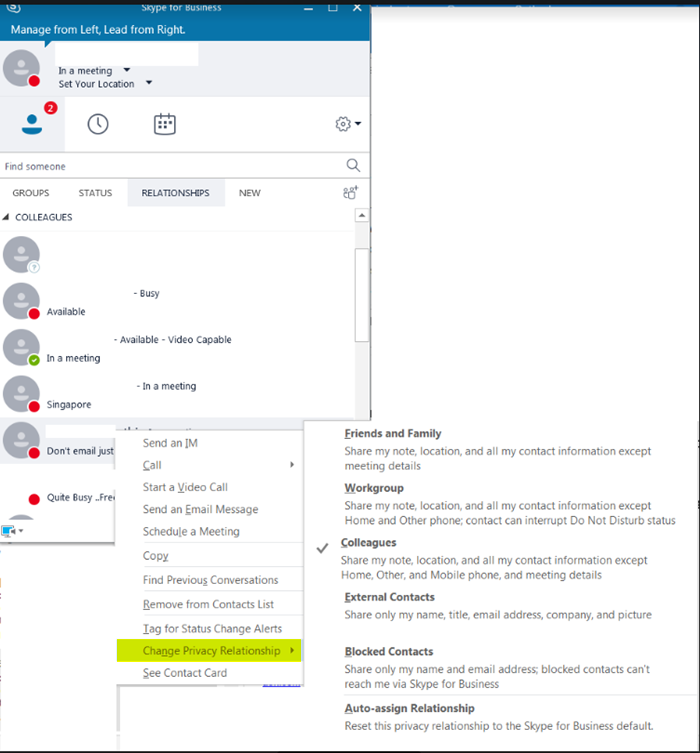
Als u nu de privacyrelatie met een contactpersoon wilt wijzigen, klikt u met de rechtermuisknop op de contactpersoon > ' Privacyrelatie wijzigen(Change Privacy Relationship) ' en klikt u vervolgens op een nieuwe privacyrelatie voor de contactpersoon.
Zoals eerder vermeld, is voor elk nieuw contact dat u toevoegt aan de lijst met contactpersonen, de relatie die standaard wordt toegewezen ' Collega(Colleagues) 's '.
Om de locatie te verbergen, klikt u op het menu ' Uw locatie instellen ' onder uw naam.(Set Your Location)

Schakel het selectievakje bij ' Toon anderen mijn locatie(Show Others My Location) ' uit om het te verbergen.
Skype voor Bedrijven(Business) wordt automatisch geconfigureerd om uw locatie bij te werken. Dus wanneer u probeert in te loggen vanaf verschillende plaatsen, wordt uw locatie weergegeven. U kunt dit wijzigen en uw informatie voor anderen verbergen door de bovenstaande stappen te volgen.
Privacymodus inschakelen
Behalve 'Geblokkeerde contacten' is uw aanwezigheidsstatus zichtbaar voor alle anderen. Probeer het volgende om dit te wijzigen.
Klik op het tandwielpictogram, kies ' Extra(Tools) ' uit de lijst met weergegeven opties en selecteer vervolgens ' Opties(Options) '.

Wanneer het dialoogvenster Opties op het scherm verschijnt, klikt u op ' (Options)Status ' en selecteert u een van de volgende opties:
- 'Ik wil dat iedereen mijn aanwezigheid kan zien, ongeacht de systeeminstellingen'. Deze actie zal, na bevestiging, de standaardinstellingen overschrijven.
- 'Ik wil dat de systeembeheerder beslist'.
Ten slotte, om te voorkomen dat iedereen u kan bereiken, wijzigt u uw status in ' Niet storen(Do not disturb) ' of ' Verschijnen(Appear Away) '.
Als u met geweld wilt voorkomen dat contacten u bereiken via IM of telefoon in Skype voor Bedrijven(Business) , doet u dit voor elk van hen,
Navigeer naar uw lijst ' Contacten(Contacts) '.
Klik met de rechtermuisknop op(Right-click) het contact dat u wilt blokkeren, klik op ' Privacyrelatie wijzigen(Change Privacy Relationship) ' en selecteer vervolgens de optie ' Geblokkeerde contacten(Blocked Contacts) '.
Houd er rekening mee dat uw naam en e-mailadres nog steeds zichtbaar zijn voor geblokkeerde contacten.
Dat is het!
Lees ook(Also read) : Skype voor Bedrijven uitschakelen of volledig verwijderen .
Related posts
Skype-privacyinstellingen, groepen en videogesprekken
Scherm delen op Skype en Skype voor Bedrijven op Windows 10
Uw IM's en oproepen gaan naar Microsoft Teams - zegt Skype voor Bedrijven
Audio- en video-instellingen wijzigen in Skype voor Bedrijven
Een peiling, Q&A en whiteboard starten in Skype voor Bedrijven-vergaderingen
Skype Audio of Microfoon werkt niet in Windows 11/10
Kan niet bellen via Skype op Windows 10
Spam rapporteren en meerdere berichten tegelijk verwijderen in Skype
Wat is RAVBg64.exe en waarom wil het Skype gebruiken?
Skype-installatie mislukt met foutcode 1603 op Windows 10
Beste VPN-software voor Skype die gratis te downloaden en te gebruiken is
Skype-tegoed kopen
Hoe u Skype voor Web kunt laten werken in Firefox
Zoom versus Microsoft Teams versus Google Meet versus Skype
Live ondertiteling en ondertiteling inschakelen voor Skype-gesprekken
Beste Skype-plug-ins, tools en software voor Windows
Skype instellen en optimaliseren met Alexa
Een back-up maken van Skype-bestanden en chatgeschiedenis op uw Windows 10-pc
Skype - Uw webcam wordt gebruikt door een andere toepassing
Skype-extensie voor Google Chrome geeft u toegang tot Skype voor internet en meer!
