Controle van hardwarevereisten uitschakelen voor Mixed Reality Portal-app
Als u wordt geconfronteerd met een probleem waarbij u een Windows Mixed Reality-headset hebt gekocht, maar de Mixed Reality Portal -app zegt dat de minimale hardwarevereisten lager zijn dan de vereisten - als u zeker weet dat dit niet het geval is, kunt u de controle op de hardwarevereisten(Hardware Requirement Checks) uitschakelen voor de Mixed Reality Portal-app .
Heeft Windows 10(Does Windows 10) een Mixed Reality Portal nodig ?
Een compatibele headset en compatibele pc met Windows 11/10 zijn vereist om Windows Mixed Reality te gebruiken . Als u een eerdere versie van Windows gebruikt, kunt u de Mixed Reality Portal openen via het menu Start . Houd(Bear) er rekening mee dat pc-hardwarevereisten kunnen variëren voor beschikbare apps, functies en inhoud.
Controle van hardwarevereisten(Hardware Requirement Checks) uitschakelen voor Mixed Reality Portal- app
U kunt controles van hardwarevereisten voor de Mixed Reality Portal - app op een Windows - pc op twee manieren uitschakelen of omzeilen;
- Schakel ontwikkelaarsmodus in
- Wijzig het register
Laten we eens kijken naar de beschrijving van de procedure in relatie tot de twee methoden.
1] Schakel de ontwikkelaarsmodus in
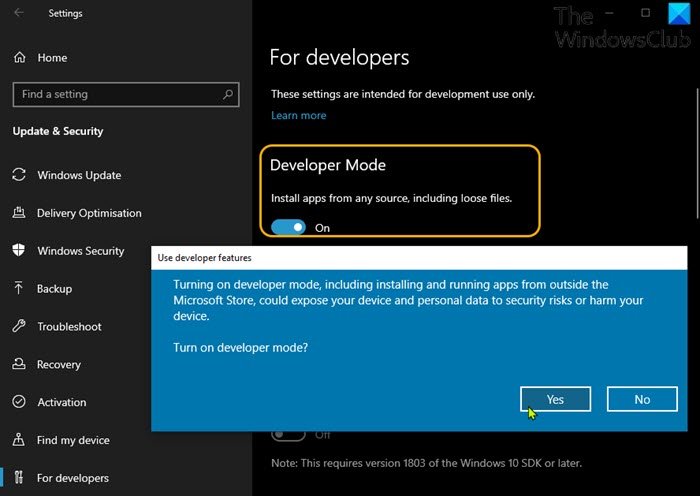
Ga als volgt te werk om de controle van de hardwarevereisten voor de Mixed Reality Portal - app op een Windows - pc uit te schakelen of te omzeilen door de ontwikkelaarsmodus(Developer Mode) in te schakelen :
- Druk op de Windows key + I om Instellingen te openen(open Settings) .
- Klik op Update en beveiliging(Update & Security) .
- Scroll naar beneden en klik op Voor ontwikkelaars(For developers) in het linkernavigatievenster.
- Schakel in het rechterdeelvenster, onder het gedeelte Ontwikkelaarsmodus(Developer Mode) , de knop in op Aan(On) om apps van elke bron te installeren, inclusief de(Install apps from any source, including loose files) optie voor losse bestanden.
- Sluit de app Instellingen af.
2] Wijzig het register
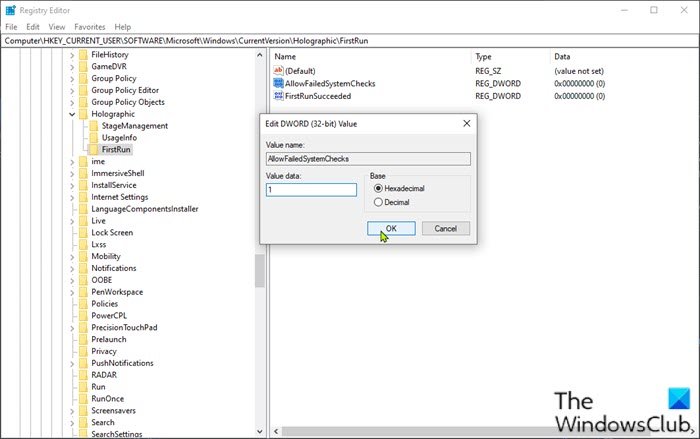
Ga als volgt te werk om controles van hardwarevereisten voor de Mixed Reality Portal - app op Windows - pc uit te schakelen of te omzeilen door het register te wijzigen:
Aangezien dit een registerbewerking is, is het raadzaam een back-up van het register(back up the registry) te maken of een systeemherstelpunt te maken als noodzakelijke voorzorgsmaatregelen. Als u klaar bent, kunt u als volgt te werk gaan:
- Druk op de Windows key + R om het dialoogvenster Uitvoeren op te roepen.
- Typ regedit(regedit) in het dialoogvenster Uitvoeren en druk op Enter om de Register-editor te openen(open Registry Editor) .
- Navigeer of spring naar het registersleutelpad hieronder:
HKEY_CURRENT_USER\Software\Microsoft\Windows\CurrentVersion\Holographic
- Klik op de locatie in het linkernavigatievenster met de rechtermuisknop op de Holografische(Holographic) map en selecteer Nieuw(New) > Sleutel(Key) .
- Hernoem de sleutel als FirstRun .
- Selecteer de nieuw gemaakte sleutelmap.
- Klik nu met de rechtermuisknop op de lege ruimte in het rechterdeelvenster en selecteer vervolgens Nieuw(New) > DWORD (32-bits)-waarde(DWORD (32-bit) Value) om de registersleutel te maken
- Hernoem vervolgens de sleutel als AllowFailedSystemChecks en druk op Enter.
- Dubbelklik(Double-click) op het nieuwe item om de eigenschappen ervan te bewerken.
- Voer 1 in het veld Waardegegevens (V)in(alue data) .
- Klik op OK of druk op Enter om de wijziging op te slaan.
Start de Mixed Reality Portal - app opnieuw en kijk of u op de knop Volgende(Next) op de hardwarecontrolepagina kunt klikken. Zo niet, probeer dan het volgende:
- Maak nog steeds in het rechterdeelvenster een andere DWORD-waarde (32-bits)(DWORD (32-bit) Value ) en noem deze FirstRunSucceeded .
- Dubbelklik op(Double-click) het nieuwe item om de eigenschappen ervan te bewerken.
- Voer 1 in het veld Waardegegevens (V)in(alue data) .
- Klik op OK of druk op Enter om de wijziging op te slaan.
- Sluit de Register-editor af.
- Start de pc opnieuw op.
Open tijdens het opstarten de Mixed Reality Portal -app - u zult merken dat het controlescherm voor hardwarevereisten niet wordt weergegeven. U kunt nu uw VR-headset gebruiken.
Hoe schakel ik de Windows Mixed Reality- portal uit?
Voor pc-gebruikers die Windows Mixed Reality(Windows Mixed Reality) op hun Windows 10/11-computer willen uitschakelen , kunnen ze dit als volgt doen; open de app Instellingen en kies (Settings)Apps . Klik op Apps en functies(Apps and Features) en selecteer Mixed Reality Portal . Kies nu de optie Verwijderen(Uninstall) en Windows zal de app van uw apparaat verwijderen.
Hoe update ik Windows Mixed Reality ?
U kunt Windows Mixed Reality bijwerken door te upgraden naar de nieuwste pc-release voor Windows Mixed Reality immersive (VR)-headsets. Om dit te doen, opent u eenvoudig Settings > Update en beveiliging(Security) en selecteert u Controleren op updates(Check for updates) .
Related posts
Instellingen in- of uitschakelen wanneer Mixed Reality Portal actief is
Video opnemen in Windows Mixed Reality op Windows-pc
Mixed Reality-instellingen configureren in Windows 10
Screenshot maken in Windows Mixed Reality op pc
Drivers en softwaredownloads voor Mixed Reality-headset en bewegingscontroller
10 beste laptopsloten die online beschikbaar zijn op Amazon
Beste bedrade en draadloze gamingheadsets
Bekijk en communiceer met het bureaublad in Windows Mixed Reality
Hardware-firewall versus software-firewall - Verschil:
Top 10 Windows 10-desktop-pc's om te kopen
Beste software en hardware Bitcoin-portefeuilles voor Windows, iOS, Android
Blokkeer websiteverzoeken voor toegang tot Virtual Reality-apparaten in Firefox
Systeemvereisten voor Office 365 en Office 2019
Beste USB-C-monitoren voor 2019
Soorten toetsenbordhardware en -technologieën voor Windows-pc
Hoe de RAM-snelheid te controleren op Windows 11/10
Gemengde inhoud in Firefox in- of uitschakelen
Hardwarevereisten voor Windows Server 2022
Windows Mixed Reality-headset toont zwart scherm in Windows 11/10
Hoe u veilig en veilig oude computers kunt weggooien
