Controleer de Bluetooth-radiostatus Niet opgelost - zegt Bluetooth-probleemoplosser
Windows 11/10 biedt een ingebouwde Bluetooth-probleemoplosser die (Bluetooth Troubleshooter)de meeste Bluetooth-problemen(resolve most of the Bluetooth issues) automatisch kan oplossen. Maar als de probleemoplosser een fout retourneert Controleer de Bluetooth-radiostatus - Niet opgelost(Check Bluetooth radio status – Not fixed) , dan zal deze methode u helpen het probleem op te lossen. Omdat de probleemoplosser niets kan doen, moeten we het handmatig proberen op te lossen, omdat u niets kunt doen om de probleemoplosser op te lossen.
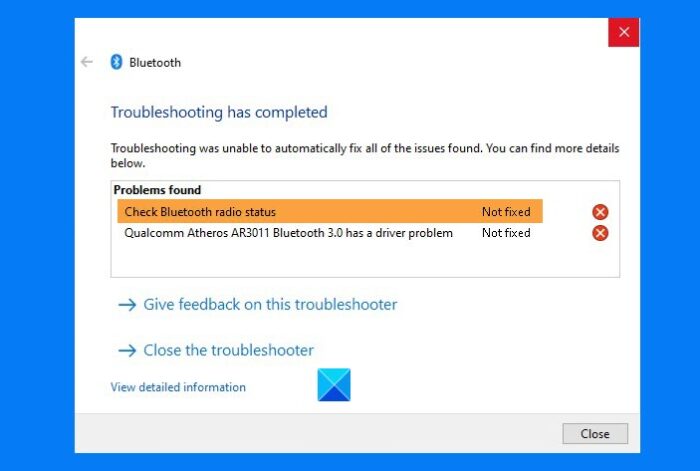
Controleer de Bluetooth-radiostatus -(Check Bluetooth Radio Status –) Niet opgelost
Ervan uitgaande dat u Bluetooth op uw computer heeft, volgt u deze methoden.
- Start de pc opnieuw op en kijk
- Voer Systeemwerkset (SFC en DISM) uit
- Stuurprogramma verwijderen en opnieuw opstarten
- Bluetooth-services opnieuw starten
Voor sommige van de voorgestelde opties heeft u een beheerdersaccount nodig.
1] Start de pc opnieuw op
Meestal kan een eenvoudige herstart van de computer het probleem oplossen(simple restart of the computer can fix the problem) . Omdat alles opnieuw wordt geïnitialiseerd, kunt u, als er iets vastzit in het systeem, opnieuw opstarten en het opnieuw proberen. Als dat niet helpt, probeer dan een harde of volledige afsluiting(Hard or Full Shutdown) .
2] Voer Systeemwerkset uit (SFC en DISM)
De ingebouwde Systeemhulpmiddelen(System Tools) kunnen de meeste problemen op uw computer oplossen, vooral als het een probleem is waarbij het systeembestand beschadigd is.
Open Command Prompt of PowerShell met beheerdersrechten(PowerShell with admin privileges) en voer de volgende opdrachten een voor een uit.
SFC /scannow DISM.exe /Online /Cleanup-image /Restorehealth
Beide commando's zullen elk corrupt bestand repareren en vervangen.
U zou een foutmelding moeten zien als er sprake is van corruptie van bestanden.
3] Stuurprogramma verwijderen en opnieuw opstarten
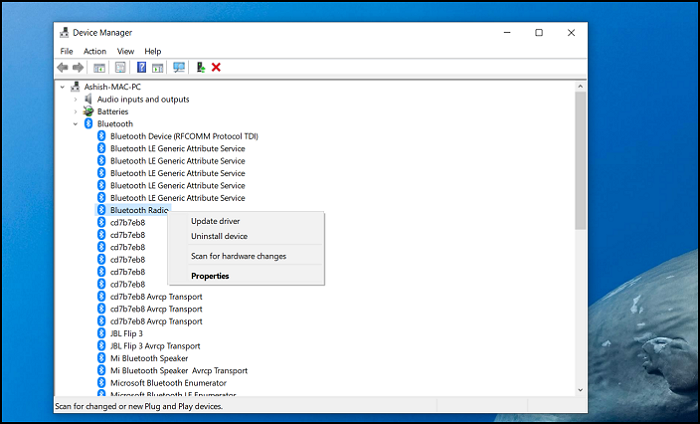
Soms is het een probleem met het stuurprogramma en een eenvoudige manier om het op te lossen is door het bij te werken(to update it) , of beter nog , het stuurprogramma te verwijderen , opnieuw op te starten en Windows de rest te laten doen.
- Open Windows Apparaatbeheer(Windows Device Manager) met Win + X gevolgd door M
- Vouw het Bluetooth-gedeelte uit
- Klik met de rechtermuisknop(Right-click) op de Bluetooth-radio en kies ervoor om het stuurprogramma te verwijderen.
- Herstart de computer.
Wanneer u de volgende keer inlogt, installeert Windows automatisch de driver.
Als u onlangs het stuurprogramma hebt bijgewerkt en dit probleem is begonnen, moet u misschien het Bluetooth -stuurprogramma terugdraaien.
4] Start Bluetooth-services opnieuw
Typ Services.msc(Type Services.msc) in de prompt Uitvoeren ( (Run)Win + R ) en druk op Enter om de module Services te openen .
Zoek Bluetooth-ondersteuningsservice(Bluetooth Support Service) , klik er met de rechtermuisknop op en kies voor Opnieuw opstarten(Restart) .
Het zal de service opnieuw opstarten en als er een fout is met de gerelateerde service, zal het u hierover informeren.
Als u klaar bent, kunt u proberen de Bluetooth-(Bluetooth) optie in en uit te schakelen .
Als laatste optie kunt u het Bluetooth-apparaat ook ontkoppelen en repareren als u problemen heeft met aangesloten apparaten en niet werkt.
Ik hoop dat je de fout hebt kunnen verwijderen door de probleemoplosser(Troubleshooter) .
Related posts
Herstel Bluetooth-geluidsvertraging in Windows 11/10
Windows kon geen verbinding maken met uw Bluetooth-netwerkapparaat
Een website verbinden met een Bluetooth- of USB-apparaat in Edge of Chrome
Bluetooth-muis verbreekt willekeurig of werkt niet in Windows 11/10
Bluetooth Swift Pair inschakelen en gebruiken op Windows 11/10
Hoe de Bluetooth-versie te controleren in Windows 11/10
Bluetooth verwijderen mislukt; Kan Bluetooth-apparaat niet verwijderen in Windows 11/10
Hoe het Bluetooth-signaalbereik te versterken of uit te breiden op Windows 11/10
Hoe een Bluetooth-snelkoppeling te maken op Windows 11/10 desktop
Xbox-controller Bluetooth wordt steeds losgekoppeld op Xbox-console of pc
CSR8510 A10 Driver is niet beschikbaar fout in Windows 10
Fix Bluetooth kan niet worden uitgeschakeld op Windows 10
5 beste draadloze hoofdtelefoons - Premium Bluetooth-hoofdtelefoons
Stream muziek van telefoon naar Windows 111/0 pc via Bluetooth A2DP Sink
Bestanden verzenden of ontvangen via Bluetooth op Windows 10
Een vervanging van een Bluetooth-adapter installeren in Windows 11/10
Fix Optie om Bluetooth in of uit te schakelen ontbreekt in Windows 10
Bluetooth-koptelefoon werkt niet op Windows 11/10
3 manieren om de Bluetooth van de iPhone in of uit te schakelen -
Bluetooth Voeg elke minuut een apparaatmelding toe op Windows 11/10
