Converteer 2D Shape naar 3D met Paint 3D op Windows 10
Ben(Are) je dol op het tekenen van willekeurige doodles? Heb je je ooit een paar goocheltrucs voorgesteld die je saaie 2D-afbeelding in een realistisch 3D-model zouden veranderen? Welnu(Well) , het veranderen van een 2D-vorm in een 3D-object(2D shape into a 3D object) is nu mogelijk met een toepassing als Paint 3D . Met Paint3D(Paint3D) van Microsoft kan de gebruiker digitaal 2D-afbeeldingen en 3D-objecten maken en genieten van toegang tot online Remix 3D , een online 3D-community binnen de app zelf.
Hoewel het converteren van een reeds getekende 2D-afbeelding naar een 3D-object een uitdagende taak zou zijn met rigoureuze stappen zoals ontwerpen, schilderen, vergroten/verkleinen, roteren en verplaatsen van een object, is het het proberen waard. Om een 2D-vorm om te zetten in een 3D-model, moet de gebruiker eerst de 3D-kwaliteiten van een afbeelding herkennen en analyseren hoe het object er in het echt uit zou zien. Op basis van de connotaties kan de gebruiker de 3D-onderdelen selecteren om de vorm er dunner, dikker, ronder, enz. uit te laten zien om het levensechter te laten lijken. Hoewel het uitstekend werkt voor eenvoudige doodles, vereist Paint 3D geen buitengewone artistieke vaardigheden. Het enige dat u nodig hebt, is bekend te zijn met de software en te weten hoe u met objecten in de 3D-canvasruimte moet spelen.
Paint 3D biedt een eenvoudig platform om de creativiteit in je los te maken, of je nu een artiest bent of gewoon een kunstliefhebber die gewoon wat tekeningen wil uitproberen. In dit artikel bespreken we hoe u een reeds getekende 2D-afbeelding kunt converteren naar een 3D-model.
Verander de 2D-vorm in 3D met Paint 3D
Download en installeer Paint 3D op uw systeem. Download de applicatie uit de Microsoft Store .
Nadat de software is geïnstalleerd, opent u de Paint 3D -toepassing.
Maak een nieuw project door op de optie Nieuw( New) in de menubalk te klikken.
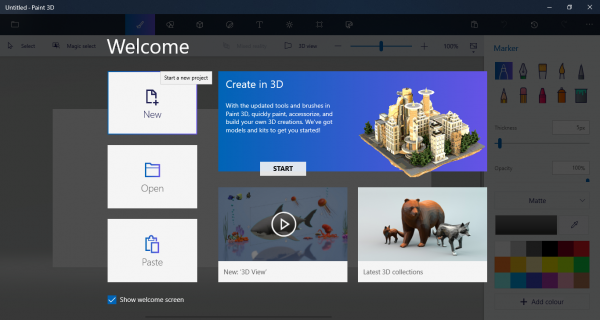
Als u al een tekenbestand gereed heeft, sleept u de bestanden eenvoudig naar het project. Teken anders(Else) een vorm of doodle die u wilt maken.
Om het canvas groot te maken zodat het in zowel het 2D- als het 3D-model past, gaat u vanuit de menubalk naar Canvas .
Sleep(Drag) het vak om de hoogte en breedte aan te passen.
Zodra de tekeningen klaar zijn, navigeert u naar 3D-vormen(3D shapes) in de menubalk.
Zoek en kies de 3D-vorm die het beste bij je doodle of vormen past. Als uw vorm bijvoorbeeld een emoji-gezicht is, kunt u een 3D-bol selecteren.
Trek nu de vorm over met het 3D-gereedschap. U kunt elk segment ook afzonderlijk traceren.
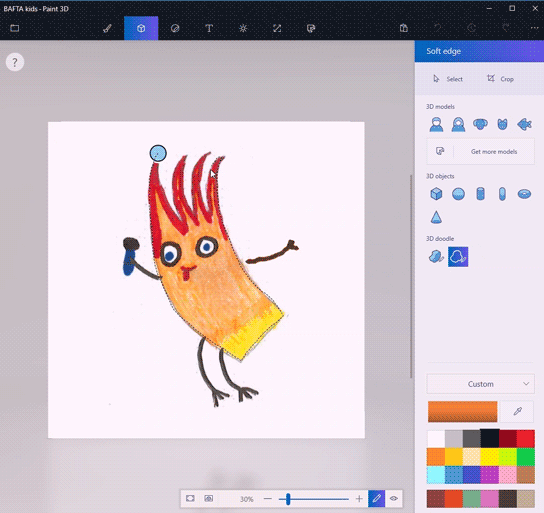
Zodra het overtrekken is voltooid, sleept u alle afbeeldingsdelen naar een andere kant van het canvas om een 3D-object te maken.
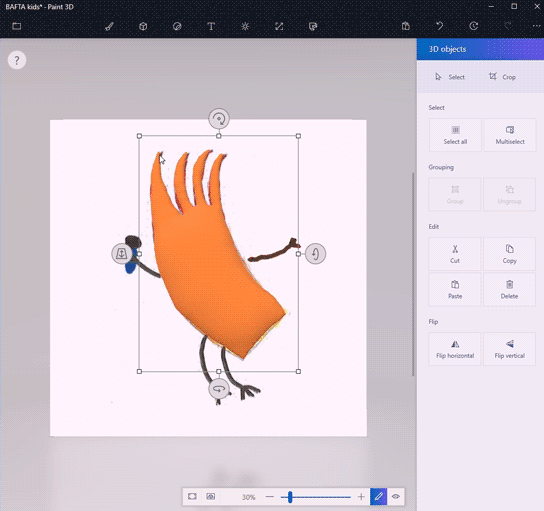
Om het 3D-object in te kleuren, gaat u naar het gereedschap Kunst(Art tool) in de menubalk. U kunt direct op het 3D-object gebruik maken van verf en andere tekengereedschappen, zoals een pipet voor het vullen van een emmer enzovoort. Pipethulpmiddel(Eyedropper) vereenvoudigt uw taak om de beste kleur te vinden die perfect past bij uw 2D-doodle. Met het vulgereedschap kan de gebruiker het object schilderen met dezelfde kleuren als in 2D-vorm.
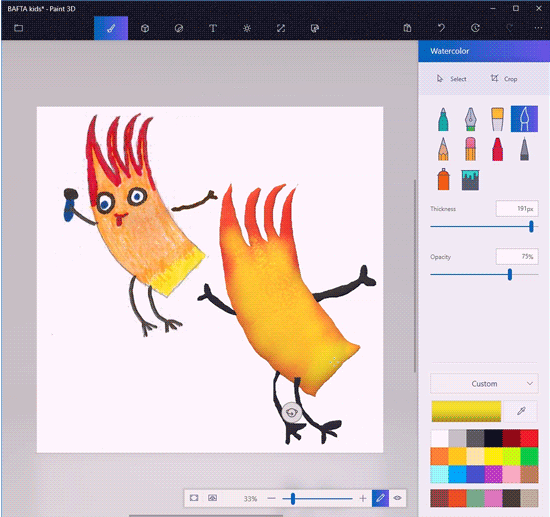
Pas het formaat van het object in het canvas aan en verplaats het totdat u de gewenste 3D-vorm krijgt. U kunt op Weergeven(View) in 3D-modus klikken om te zien hoe de vorm er als geheel uitziet en vervolgens bewerken totdat u de perfecte 3D-vorm krijgt.
Er is ook een optie genaamd sticker die gedeeltelijk een 3D-model maakt door de achtergrond van het canvas aan te passen.
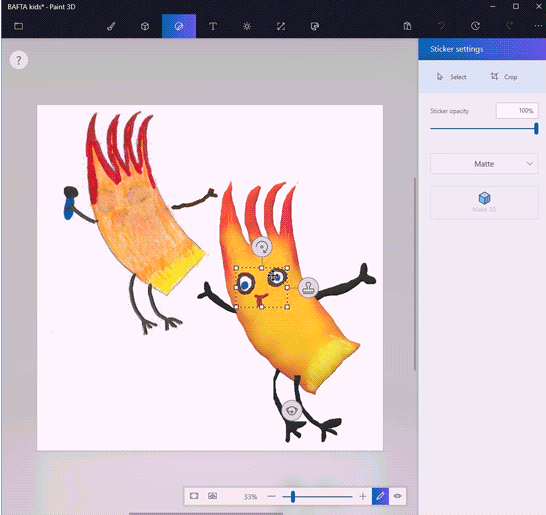
Om de sticker te gebruiken, hoeft u alleen maar de 2D-beeldcomponenten te traceren en te selecteren.
Klik op de optie 3D maken(Make 3D) onder de 2D-selectie.
Klik op Sticker maken(Make sticker) in de zijbalk van 3D-objecten.
Sleep(Drag) de sticker. Verplaats het naar de gewenste vorm.
U kunt ook gebruikmaken van Remix3D dat 3D-ontwerpen biedt en de 3D-modellen delen zodat anderen ze in de community kunnen bekijken.
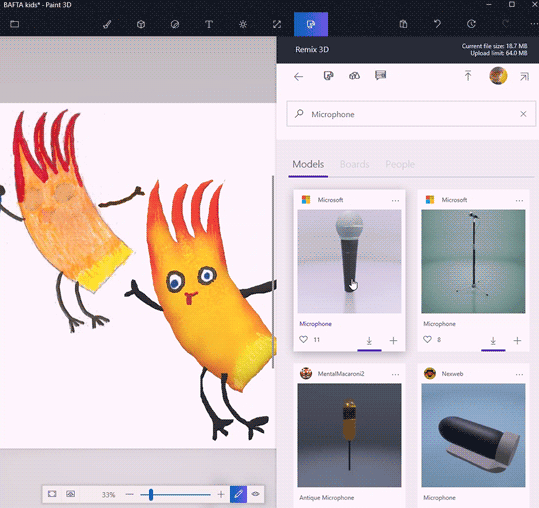
Nu bevat je canvas twee afbeeldingen 2D-afbeelding en een 3D-model. Om de 2D-afbeelding te knippen, gaat u naar Canvas vanuit de menubalk.
Klik nu op de optie Bijsnijden(rop) in de menubalk en selecteer de sectie die u wilt behouden. Klik(Click) op Opslaan(Save) om de wijzigingen toe te passen.
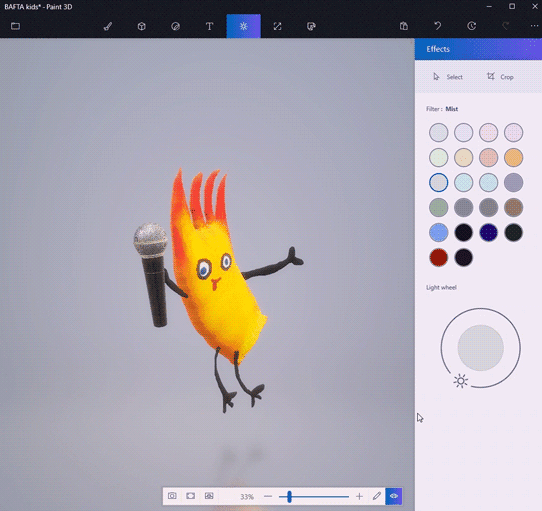
Dat is alles.
Hope you like this tip!
Related posts
Fotor: gratis app voor het bewerken van afbeeldingen voor Windows 10
Hoe achtergrondafbeelding te verwijderen met Paint 3D in Windows 10
Hoe de bestandsgrootte en resolutie te wijzigen in Paint & Paint 3D
PicsArt biedt aangepaste stickers en exclusieve 3D-bewerkingen op Windows 10
Fresh Paint voor Windows 10 is een gebruiksvriendelijke Microsoft Store-app voor schilderen
Beste batterijmonitor-, analyse- en statistieken-apps voor Windows 11/10
Download de Adobe Reader-app voor Windows 10 uit de Microsoft Store
Hoe HEIC- en HEVC-bestanden te bekijken in de Foto's-app van Windows 11/10
Mail en Agenda-app loopt vast, crasht of werkt niet in Windows 11/10
Deze app kan geen fout openen voor apps voor Foto's, Xbox Game Bar, Rekenmachine, enz.
Beste gratis podcast-apps voor Windows-pc
Oplossing: Photoshop Elements-app crasht op Windows-pc
Stream muziek van telefoon naar Windows 111/0 pc via Bluetooth A2DP Sink
Hoe u uw eigen Emoji kunt maken in Windows 10 met de Moji Maker-app
Complete Anatomy App is een waardige download voor Windows 11/10
5 Beste Social Media-apps voor Windows 10 beschikbaar in Microsoft Store
Leer Engels met de English Club-app voor Windows 10
Webpagina-conversietool: webpagina exporteren, HTML naar bestand, bestand naar HTML
Geef ons een minuutje, we updaten het app-bericht op Windows 11/10
Verander de temperatuur van de weer-app van Celsius in Fahrenheit
