Cortana & zoekvak uitschakelen in Windows 10
Zowel Cortana als het zoekvak(Search) zijn beschikbaar via de taakbalk(Taskbar) . Beide zijn behoorlijk veranderd in vergelijking met de vorige versies, vooral Cortana , dat nu een zelfstandige app is. Dat gezegd hebbende, is er nu geen manier om Cortana en Searchbox in Windows 10 v2004 en later uit te schakelen, maar je kunt ze altijd verbergen zodat ze minder ruimte innemen op de taakbalk.
Hoewel er instellingen voor Groepsbeleid(Group Policy) beschikbaar zijn om Cortana uit te schakelen , werkt dit niet. Ik heb het geprobeerd, gevolgd door een herstart, maar Cortana kan nog steeds worden geactiveerd met de sneltoets. Het lijkt op een van de vorige versies, Microsoft heeft ervoor gezorgd dat Cortana niet is uitgeschakeld. Dus de enige keuze is om het niet te gebruiken.
Schakel Cortana(Disable Cortana) & zoekvak(Search Box) uit in Windows 10
Hoewel Cortana niet zo diep verbonden is met Windows als eerder, is er geen manier om Cortana te verwijderen . Het kan hoogstens worden beperkt, maar de sneltoets kan niet worden gewijzigd.
Schakel het zoekvak(Search Box) uit vanuit de taakbalk(Taskbar) in Windows 10
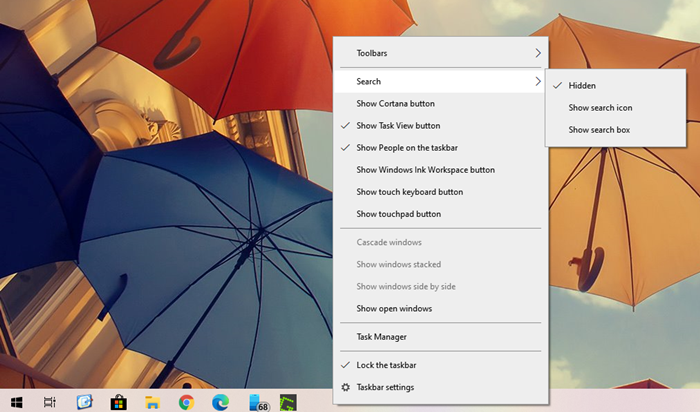
De standaardmodus van het zoekvak neemt veel ruimte in beslag op de taakbalk en hoewel u het een eenvoudig pictogram kunt wijzigen, is het beter om de sneltoets te gebruiken om het op te roepen. Wanneer u op Win + S, wordt het zoekvak opgeroepen en kunt u meteen beginnen met typen.
Omdat het handig is en zoeken is geïntegreerd in de kern van Windows 10 , is het beter om het gewoon van de taakbalk te verbergen.
- Klik met de rechtermuisknop op de taakbalk
- Klik op Zoeken in het menu
- Om de zoekopdracht volledig te verbergen, selecteert u Verborgen(Hidden)
Het zoekvak verdwijnt van de taakbalk en u heeft meer ruimte.
Schakel Cortana uit in Windows 10
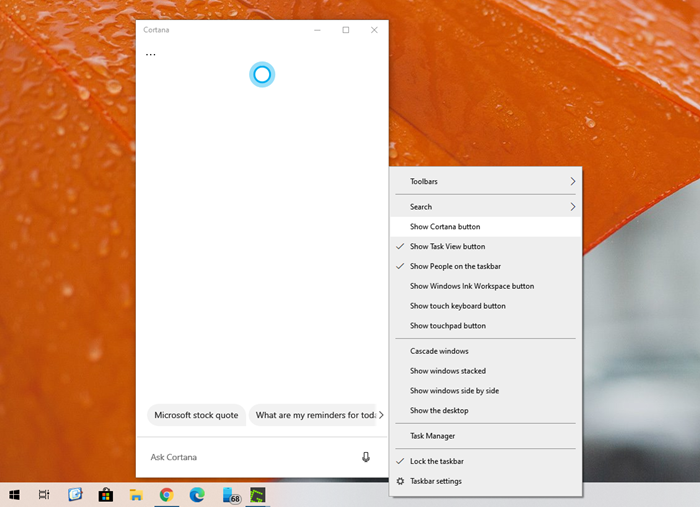
In tegenstelling tot eerdere versies van Windows , is er geen manier om Cortana in Windows uit te schakelen . In feite werken het groepsbeleid en de registerhacks ook niet. Dus als je het niet wilt gebruiken, zijn er twee dingen die je kunt doen:
- Open de Cortana -app, klik op het menu met drie stippen en meld u af
- Klik vervolgens met de rechtermuisknop op de taakbalk en kies ervoor om "Show Cortana-knop" uit te schakelen
Je hebt nog steeds toegang tot Cortana door WIN + C te gebruiken en als je bent aangemeld, kun je Cortana starten in de luistermodus. Als u niet wilt dat iemand Cortana aanroept(Cortana) met behulp van de sneltoets, kunt u dit overschrijven met behulp van scripts.(override using scripts.)
Ik hoop dat het bericht gemakkelijk was en dat je het Windows(Windows Search) -zoekvak en Cortana van de taakbalk in Windows 10 kon verbergen, zo niet uitschakelen .
Wilt u de knop Taakweergave ook verwijderen?(Want to remove the Task View button too?)
Related posts
Cortana Search-inhoud wissen in Windows 10
Hoe de taakbalk-zoekvakgeschiedenis in Windows 10 te wissen of uit te schakelen?
Fix Taakbalk Zoeken werkt niet in Windows 10
Cortana verwijderen en opnieuw installeren in Windows 10
Spreken of typen in de Cortana-app in Windows 10
Verberg de optie Werkbalken in het contextmenu van de taakbalk in Windows 10
Hoe u Cortana kunt vragen om uw Windows 10-pc te vergrendelen, uit te loggen, af te sluiten of opnieuw op te starten
Hoe bureaubladpictogrammen automatisch te verbergen in Windows 10 met AutoHideDesktopIcons
Cortana permanent uitschakelen in Windows 11 & Windows 10
De complete gids voor het afspelen van muziek met Cortana en Groove Music, in Windows 10
De beste manier om Cortana in Windows 10 uit te schakelen
Maak de taakbalk-snelkoppeling van Explorer uw favoriete map in Windows 10
Cortana in- of uitschakelen in Windows 10
Kan de taakbalkkleur niet wijzigen in Windows 10
Cortana gebruiken met een lokaal gebruikersaccount in Windows 10
Cortana permanent uitschakelen op Windows 10
Meldingsgebied en systeemklok verbergen in Windows 10
Hoe taakbalkupdates voor nieuws en interesses in Windows 10 te verminderen?
De complete gids voor het configureren van Cortana in Windows 10
Schakel Cortana in of uit op het vergrendelscherm van Windows 10
