Crapware/Bloatware verwijderen en Windows optimaliseren?
In een vorig artikel hebben we laten zien hoe tools die zouden moeten helpen bij het verwijderen van crapware van je nieuwe Windows - computer, niet veel helpen. Daarom hebben we besloten terug te komen met een gids die de meest effectieve manier deelt om crapware te verwijderen en uw Windows - installatie te optimaliseren.
Stap 1: Maak een systeemherstelpunt(System Restore)
Voordat u begint met het opschonen van uw computer, kunt u het beste een systeemherstelpunt(System Restore) maken . In het geval dat u problemen ondervindt, kunt u gemakkelijk teruggaan en verdere hoofdpijn voorkomen.

We hebben een stapsgewijze handleiding gemaakt om er een te maken. Het is hier te vinden: Wat is Systeemherstel en Hoe maak je een herstelpunt aan(What is System Restore and How to Create a Restore Point) .
Stap 2: Verwijder handmatig programma's die(Remove Programs) u niet nodig heeft
Open vervolgens Programma's en onderdelen(Programs and Features) (ook bekend als Programma's toevoegen en verwijderen(Add Remove Programs) ) en bekijk de lijst met geïnstalleerde programma's. Aarzel niet om de programma's die u niet nodig heeft te verwijderen.
U kunt hier een goede handleiding vinden over het gebruik van deze Windows -tool: Waar kunt u programma's toevoegen of verwijderen vinden? (Where Can You Find Add or Remove Programs?).
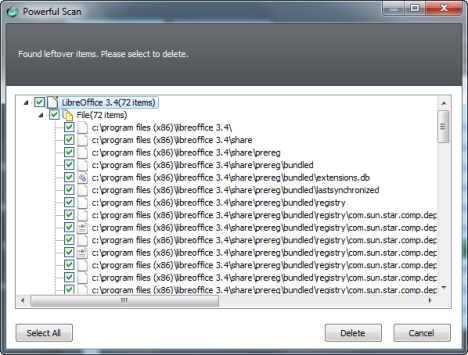
Als u grondiger wilt zijn, kunt u een software-verwijderprogramma gebruiken om die programma's te verwijderen. Software -verwijderprogramma's kunnen helpen bij het verwijderen van alle sporen die door een programma zijn achtergelaten. We hebben een analyse gepubliceerd die u helpt bij het kiezen van de beste tool voor de klus: Roundup of Software Uninstallers - Reviewing IObit vs Ashampoo vs Revo .
Stap 3: Verwijder handmatig Windows-functies(Remove Windows Features) die u niet nodig hebt
Deze stap is niet verplicht. Als u echter grondiger wilt zijn, kunt u ook Windows- functies verwijderen die u niet nodig hebt. U kunt hier een handleiding vinden over hoe u ze kunt verwijderen: Waar vindt u programma's voor toevoegen of verwijderen? (Where Can You Find Add or Remove Programs?).

Stap 4: Verwijder Windows-opstartprogramma's die(Windows Startup Programs) u niet nodig hebt
Nu is het tijd om de applicaties en programma's die u van plan bent te gebruiken te optimaliseren. Het kan voorkomen dat er programma's zijn die starten wanneer u inlogt in Windows die niet meteen nodig zijn. Daarom is het echt niet nodig om ze bij het opstarten te laten draaien.
Dergelijke programma's kunnen bij het opstarten worden verwijderd, zodat uw systeem in kortere tijd opstart en u bronnen vrijmaakt terwijl u Windows gebruikt .
U kunt opstartitems verwijderen met het hulpprogramma Systeemconfiguratie(System Configuration) in Windows . We hebben een handleiding gepubliceerd over het gebruik ervan, die u hier kunt vinden: How To Use the System Configuration Tool & All its Awesomeness!.

Als u deze tool niet op prijs stelt en liever een betere tool gebruikt, met meer functies, kunt u een opstartmanager van een derde partij proberen. We hebben een vergelijking gepubliceerd om u te helpen de beste tool voor de taak te kiezen: wat is de beste opstartmanager voor Windows? (What's the Best Startup Manager for Windows?).
Stap 5: Windows-services optimaliseren die u niet gebruikt
Deze stap wordt alleen aanbevolen aan geavanceerde gebruikers die bekend zijn met Windows- services. Services die u niet gebruikt, kunnen worden uitgeschakeld of ingesteld op Handmatig(Manual) opstarten. Dit kan helpen om dingen te versnellen.

Voordat u doorgaat, raden we u aan deze zelfstudie te lezen: Welke Windows-services kunnen veilig worden uitgeschakeld en wanneer? (Which Windows Services Are Safe to Disable & When?). We hebben ook andere nuttige artikelen waarin alle basisprincipes worden uitgelegd die u moet weten over Windows- services. Als uw kennis op dit gebied wankel is, kunt u deze het beste lezen voordat u wijzigingen aanbrengt.
Conclusie
Het opruimen van uw Windows-installatie van ongewenste programma's en functies brengt nogal wat werk met zich mee. Als u echter onze aanbevelingen opvolgt, zou u een pittig systeem moeten hebben dat werkt zoals u dat wilt. Als u vragen heeft over het onderwerp, aarzel dan niet om deze te stellen via het onderstaande opmerkingenformulier.
Related posts
Een VHD-bestand openen, ontkoppelen of permanent bijvoegen in Windows 10 -
De Windows USB/DVD Download Tool gebruiken
Schijfdefragmentatie openen in Windows (12 manieren) -
3 manieren om het Windows-register uit te schakelen -
Cookies wissen in Firefox in Windows en macOS -
Hoe u uw Windows Firewall-instellingen kunt resetten (4 methoden)
Hoe u Windows 7 kunt repareren met Opstartherstel
Steps Recorder gebruiken om stappen vast te leggen voor het oplossen van problemen met Windows 10 -
Hoe Windows en Office ISO-bestanden te downloaden (alle versies)
Wat is PowerShell in Windows en wat kun je ermee?
Hoe te upgraden naar Windows 10 (gratis) -
Hoe u uw telefoon kunt verwijderen uit Windows 10 (telefoon ontkoppelen)
Windows Defender gebruiken in Windows 8 en Windows 8.1
4 manieren om een app te laten draaien bij het opstarten van Windows 10
Krijg bescherming tegen ransomware met Gecontroleerde maptoegang in Windows 10
Gegevens overbrengen met Windows Easy Transfer naar een nieuwe computer
Hoe de Windows 7 Schijfdefragmentatie te gebruiken
Een Windows Defender Offline-scan maken
Windows 10 opschonen met Storage Sense -
Hoe u uw smartphone terugdraait van Windows 10 Mobile naar Windows Phone 8.1
