De afbeelding op het vergrendelscherm verandert steeds wanneer Windows 10 opstart
Sommige Windows 10 -pc-gebruikers hebben naar verluidt problemen om hun vergrendelingsscherm te wijzigen. Volgens getroffen gebruikers is dit altijd het standaard vergrendelingsscherm wanneer ze hun pc opstarten, maar wanneer ze de pc vergrendelen(lock the PC) , wordt het weergegeven als het aangepaste vergrendelingsscherm dat is geselecteerd.
De afbeelding op het vergrendelscherm(Lock Screen) verandert steeds wanneer Windows 10 opstart
Als uw Windows 10 -vergrendelingsscherm(Lock Screen) de verkeerde of een andere afbeelding weergeeft of steeds verandert naar de standaardafbeelding, kunt u onze aanbevolen oplossingen hieronder in willekeurige volgorde proberen en kijken of dat helpt om het probleem op te lossen.
- Maak een nieuw gebruikersaccount aan
- Gebruik Ultimate Windows Tweaker
- Groepsbeleid-instelling configureren
Laten we eens kijken naar de beschrijving van het betrokken proces met betrekking tot elk van de vermelde oplossingen.
Doe het volgende voordat u doorgaat met de oplossingen:
In Settings > Personalization > Lock screen moet u naar beneden scrollen en ervoor zorgen dat de optie Achtergrondafbeelding vergrendelscherm weergeven op het inlogscherm(Show lock screen background picture on the sign-in screen) onder aan de pagina is ingesteld op Aan(On) . Als het is ingesteld op Aan(On) maar het probleem blijft bestaan, kunt u doorgaan met de onderstaande suggesties.
1] Maak een nieuw gebruikersaccount aan
Deze oplossing om het probleem op te lossen is eenvoudig. Het houdt in dat u een nieuwe gebruikersaccount aanmaakt en vervolgens overzet van het oude gebruikersprofiel naar het nieuwe .
2] Gebruik Ultimate Windows Tweaker
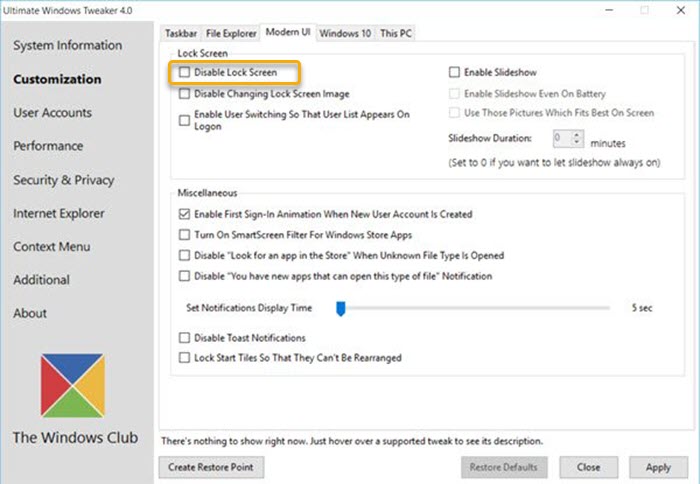
Een andere haalbare oplossing is om de Ultimate Windows Tweaker te gebruiken .
Nadat u ons gratis draagbare hulpprogramma hebt gedownload, start u het programma.
Zoek in de gebruikersinterface van het programma naar de optie Vergrendelscherm uitschakelen(Disable Lock Screen) en schakel deze uit. U ziet het onder het tabblad Customization > Modern UI
Wanneer u nu uw pc opstart, gaat deze rechtstreeks naar uw vergrendelingsscherm met uw eigen fotokeuze.
3] Groepsbeleid-instelling configureren
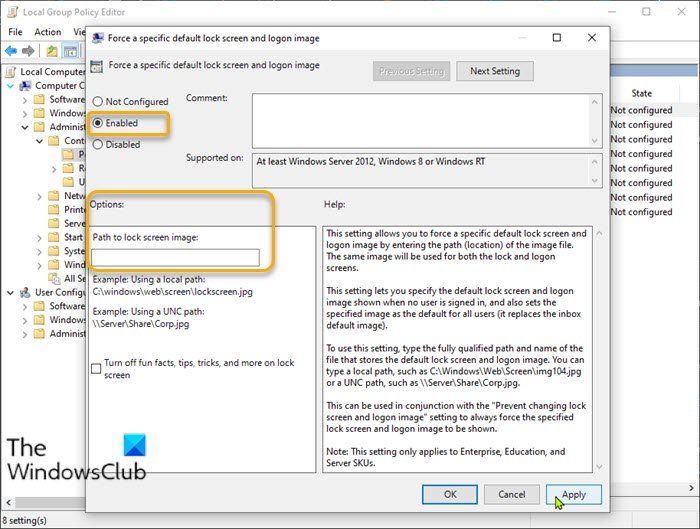
- Druk op de Windows key + R om het dialoogvenster Uitvoeren op te roepen.
- Typ gpedit.msc(gpedit.msc) in het dialoogvenster Uitvoeren en druk op Enter om de Groepsbeleid-editor te openen(open Group Policy Editor) .
- Gebruik in de Editor voor lokaal groepsbeleid(Local Group Policy Editor) het linkerdeelvenster om naar het onderstaande pad te gaan:
Computer Configuration > Administrative Templates > Control Panel > Personalization
- Dubbelklik in het rechterdeelvenster op Een specifieke standaardafbeelding op het vergrendelingsscherm forceren(Force a specific default lock screen image) om de eigenschappen ervan te bewerken.
- Stel in het beleidsvenster het keuzerondje in op Ingeschakeld(Enabled) .
- Scrol vervolgens omlaag naar het gedeelte Opties( Options) .
- Typ in het veld Pad om schermafbeelding te vergrendelen(Path to lock screen image) het pad naar waar de afbeelding die u wilt gebruiken op de lokale schijf is opgeslagen.
- Klik op Toepassen(Apply) > OK om de wijzigingen op te slaan.
- Sluit de Editor voor lokaal groepsbeleid af.
Voor gebruikers van Windows 10 Home kunt u Editor voor lokaal groepsbeleid toevoegen(add Local Group Policy Editor) en vervolgens de bovenstaande instructies uitvoeren.
Ik hoop dat dit helpt!
Related posts
Firefox de mediabediening laten weergeven op het vergrendelscherm van Windows 10
Waar worden de afbeeldingen van het inlogscherm van Windows 10 opgeslagen?
Vergrendelscherm naar inlogscherm duurt te lang om te laden in Windows 10
Apps aanpassen of toevoegen aan het vergrendelscherm van Windows 10
Weer toevoegen aan vergrendelscherm, bureaublad, taakbalk in Windows 10
Fix Kan schermresolutie niet wijzigen in Windows 10
Fix Rotation Lock grijs weergegeven in Windows 10
Fix win32kfull.sys Blue Screen-fout in Windows 10
Lezen:Â Hoe u de time-outperiode voor het vergrendelscherm kunt wijzigen in Windows 11/10
Gebruik de sneltoets Win+Shift+S om schermafbeeldingen te maken in Windows 10
Time-outinstelling vergrendelscherm wijzigen in Windows 10
Repareer RDR_FILE_SYSTEM Blauw scherm op Windows 10
Fix League of Legends zwart scherm in Windows 10
SnapCrab screenshot-tool voor Windows 10
Schakel Cortana in of uit op het vergrendelscherm van Windows 10
De optie Taakbalk vergrendelen uitschakelen in Windows 10 Instellingen
Audio automatisch dempen op systeemvergrendeling met WinMute op Windows 10
Vergrendelscherm automatisch sluiten als Windows je gezicht herkent
Hoe u de schermhelderheid kunt wijzigen in Windows 10
Hoe de Fn-toetsvergrendeling te gebruiken in Windows 10
