De afstand tussen bureaubladpictogrammen wijzigen in Windows 10
Nadat u een upgrade naar Windows 10 heeft uitgevoerd, merkt u mogelijk een probleem met de afstand tussen de pictogrammen op het bureaublad en kunt u proberen dit probleem op te lossen door de instellingen te rommelen. Toch is er helaas geen controle over de pictogramafstand in Windows 10 . Gelukkig kunt u met een registeraanpassing de standaardwaarde van de pictogramafstand in Windows 10 wijzigen in de gewenste waarde, maar er zijn enkele limieten waaraan deze waarde kan worden gewijzigd. De bovengrens is -2730 en de ondergrens is -480, dus de waarde van de pictogramafstand mag alleen tussen deze limieten liggen.

Soms, als de waarde te laag is, zijn de pictogrammen niet meer beschikbaar op het bureaublad, wat een probleem veroorzaakt omdat u geen snelkoppelingspictogrammen of een bestand of map op het bureaublad kunt gebruiken. Dit is een erg vervelend probleem dat alleen kan worden opgelost door de waarde van de pictogramafstand in het register(Registry) te vergroten . Laten we, zonder tijd te verspillen, kijken hoe u de afstand tussen bureaubladpictogrammen in Windows 10 kunt wijzigen(How to Change Desktop Icon Spacing in Windows 10) met de hieronder vermelde methoden.
De afstand tussen bureaubladpictogrammen(Desktop Icon Spacing) wijzigen in Windows 10
Zorg ervoor dat u een herstelpunt maakt(create a restore point) voor het geval er iets misgaat.
1. Druk op Windows-toets + R typ vervolgens regedit en druk op Enter om de Register-editor te openen.(Registry Editor.)

2. Navigeer naar de volgende registersleutel:
HKEY_CURRENT_USER\Control Panel\Desktop\WindowMetrics

3. Zorg er nu voor dat WindowsMetrics is gemarkeerd(WindowsMetrics is highlighted) in het linkerdeelvenster en dat het rechtervenster IconSpacing vindt.(IconSpacing.)
4. Dubbelklik erop om de standaardwaarde te wijzigen van -1125 . Opmerking:(Note:) u kunt elke waarde tussen -480 en -2730 kiezen,(-480 to -2730,) waarbij -480 de minimale tussenruimte vertegenwoordigt en -2780 de maximale tussenruimte.
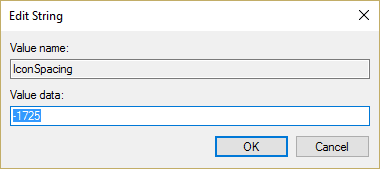
5. Als u de verticale afstand moet wijzigen, dubbelklik dan op IconVerticalSpacing en verander de waarde tussen -480 in -2730.(-480 to -2730.)

6. Klik op OK om de wijzigingen op te slaan en de Register-editor(Registry Editor) te sluiten .
7. Start uw pc opnieuw op en de pictogramafstand wordt gewijzigd.
Aanbevolen:(Recommended:)
- VIDEO_TDR_FAILURE repareren (ATIKMPAG.SYS)(Fix VIDEO_TDR_FAILURE (ATIKMPAG.SYS))
- Fix Windows Resource Protection vond corrupte bestanden, maar kon sommige niet repareren(Fix Windows Resource Protection found corrupt files but was unable to fix some of them) .
- Hoe Windows te repareren dat vastzit op het opstartscherm(How to Fix Windows Stuck on Splash Screen)
- Samenvoegconflicten voor mappen weergeven of verbergen in Windows 10(Show or Hide Folder Merge Conflicts in Windows 10)
Dat is het dat je met succes hebt geleerd Hoe je de afstand tussen bureaubladpictogrammen in Windows 10 kunt wijzigen(How to Change Desktop Icon Spacing in Windows 10) Als je nog vragen hebt over deze handleiding, stel ze dan gerust in het gedeelte 'Opmerkingen'.
Related posts
Herstel bureaubladpictogram ontbreekt op Windows 10
Hoe bureaubladpictogram weergeven aan taakbalk toe te voegen in Windows 10
Fix zwarte bureaubladachtergrond in Windows 10
Schakel bureaubladachtergrondafbeelding uit in Windows 10
Hoe het Drive-pictogram in Windows 10 te veranderen
Fix Remote Desktop maakt geen verbinding in Windows 10
Een back-up van systeemimage maken in Windows 10
Fix Computer gaat niet naar slaapstand in Windows 10
Bureaubladsnelkoppeling maken in Windows 10 (TUTORIAL)
Pinch Zoom-functie uitschakelen in Windows 10
Hoe McAfee volledig te verwijderen van Windows 10
Schakel Desktop Wallpaper JPEG-kwaliteitsreductie uit in Windows 10
3 manieren om dedicated VRAM te verhogen in Windows 10
Zoek Security Identifier (SID) van gebruiker in Windows 10
3 manieren om een proces te beëindigen in Windows 10
Hoe plakkerige hoeken in Windows 10 uit te schakelen?
Verbinding met extern bureaublad instellen op Windows 10
Verwijder het Internet Explorer-pictogram van het bureaublad in Windows 10
Hoe u de schermhelderheid kunt wijzigen in Windows 10
Verberg items in het Configuratiescherm in Windows 10
