De Amazon Kindle-app gebruiken om eBooks te lezen in Windows 10 Mobile
Als je van lezen houdt, weet je dat het moeilijk is om een goede eBook reader voor je smartphone te vinden. Er zijn veel eBook-lees-apps in de Store, maar slechts enkele van hen slagen erin om alle gewenste functies in dergelijke apps op te nemen. Als je eBooks koopt in de Kindle Store , kun je ook proberen de Amazon Kindle- app te gebruiken. De app is ontwikkeld door Amazon en biedt toegang tot meer dan 1 miljoen boeken in de Kindle Store , waaronder bestsellers en nieuwe releases. In dit artikel laten we u zien hoe u de Amazon Kindle - app gebruikt voor een plezierige leeservaring op uw Windows 10 Mobile - smartphone. Laten we beginnen:
De Amazon Kindle-(Amazon Kindle) app downloaden en installeren in Windows 10 Mobile
De Amazon Kindle- app is niet standaard geïnstalleerd op je Windows 10 Mobile -smartphone. Je moet het vinden in de Windows Store . Open deze link(this link) en wanneer de Store - app wordt geopend, tikt u op de knop Ophalen(Get ) , waarna de app wordt gedownload en op uw apparaat wordt geïnstalleerd.

Aan de slag met de Amazon Kindle- app in Windows 10 Mobile
Nadat je de app hebt geïnstalleerd, kun je door de lijst met apps scrollen en op Amazon (A)Kindle(Amazon Kindle) - snelkoppeling tikken om deze te openen.
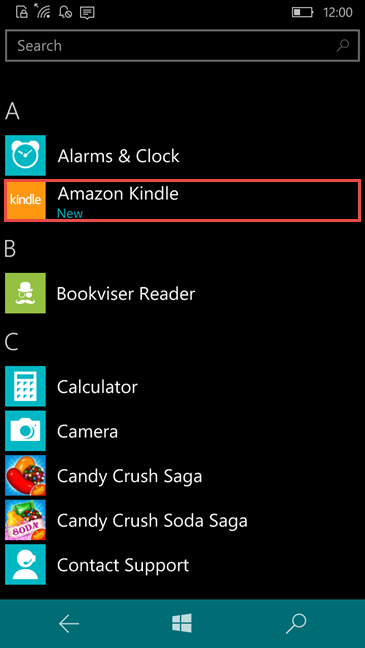
U kunt ook 'kindle' typen in het zoekvak en op de beste overeenkomst tikken om de app te openen.
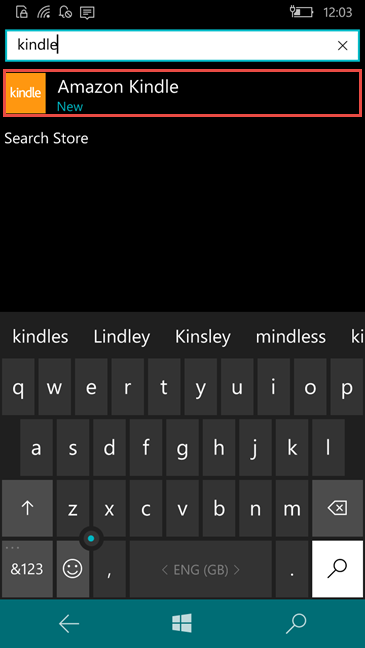
Wanneer u de app voor het eerst start, moet u zich aanmelden met uw Amazon - account. Zorg ervoor dat u verbonden bent met internet. Voer uw Amazon -e-mailadres en wachtwoord in en tik op de onderstaande knop "registreer deze kindle".

Als je geen Amazon -account hebt, tik je op de knop 'Nieuw account maken'.

De Amazon- website wordt geopend in uw standaardbrowser. Vul(Fill) de vereiste informatie in en druk op de knop Account(Create) aanmaken als u klaar bent.

Hoe u uw eBooks kunt bekijken met de Amazon Kindle- app in Windows 10 Mobile
Als je de Amazon Kindle -app op een ander apparaat hebt geïnstalleerd en je bent geregistreerd met hetzelfde Amazon - account, kunnen je eBooks eenvoudig naar je smartphone worden gedownload.
Als u de items wilt bekijken die zijn gedownload naar uw Windows 10 Mobile -smartphone, drukt u op de optie Alles weergeven onder aan het startscherm.

Hier kunnen al uw eBooks worden gesorteerd op gebruik in de recente sectie of alfabetisch, op titel of op auteur. Veeg gewoon(Just) naar links of rechts om uw eBooks te sorteren. Dit kan erg handig zijn als je veel boeken hebt en je niet door de hele lijst wilt scrollen om er maar een te vinden.
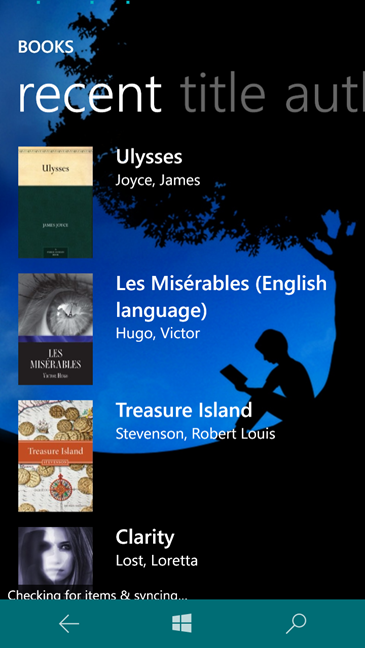
Sommige van de eBooks die u hebt aangeschaft, worden niet gedownload naar uw Windows 10 Mobile -smartphone. In plaats daarvan is er alleen een link voor hen, zodat u ze kunt downloaden wanneer u maar wilt lezen. Tik op gearchiveerde items op het startscherm om ze te bekijken. Op dezelfde manier kunt u de eBooks in deze sectie alfabetisch sorteren op auteur of titel, door naar links of rechts te vegen.

Als u op een van de gearchiveerde items tikt, worden ze op uw smartphone gedownload. Ook kun je hier de eBooks die je al hebt gelezen opslaan, en je wilt niet dat ze ruimte innemen op je smartphone.

Hoe eBooks te kopen met de Amazon Kindle- app voor Windows 10 Mobile
Je kunt meer dan een miljoen eBooks downloaden van de Kindle Store met de Amazon Kindle- app. De procedure is eenvoudig en kan zeer snel worden uitgevoerd. Als je inhoud van de Kindle Store(Kindle Store) wilt kopen en downloaden , moet je Windows 10 Mobile - smartphone verbonden zijn met internet en moet je een geldige betaalmethode gebruiken.
Veeg of scrol eerst vanuit het startscherm naar rechts, naar het gedeelte Kindle Store .

Hier kunt u op de omslag van een boek tikken uit de voor u aanbevolen boeken. Als je geen van de aanbevelingen wilt, tik je op 'winkel kindle store'.
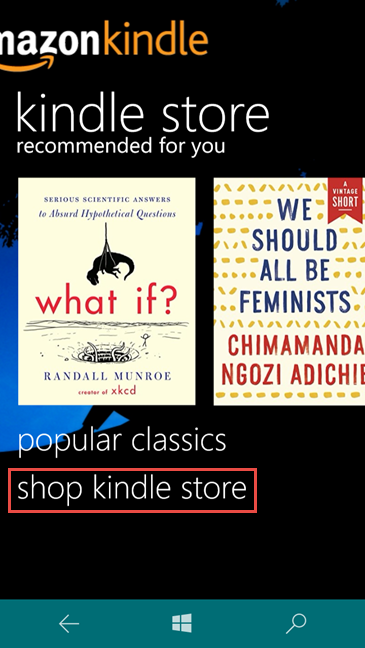
De Amazon- website wordt in uw standaardbrowser geladen. Blader(Browse) naar uw favoriete titels en zodra u iets vindt dat u wilt kopen, tikt u op de knop " Nu kopen(Buy) met 1-klik". Het boek wordt automatisch op al je apparaten afgeleverd.
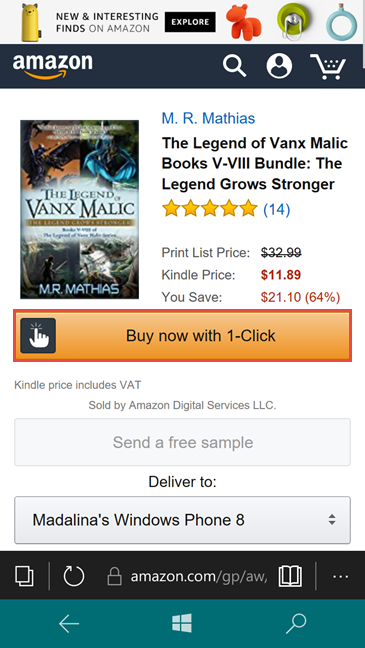
TIP: Als je een e-boek voor de eerste keer downloadt, koop dan een gratis boek om te zien hoe het werkt.
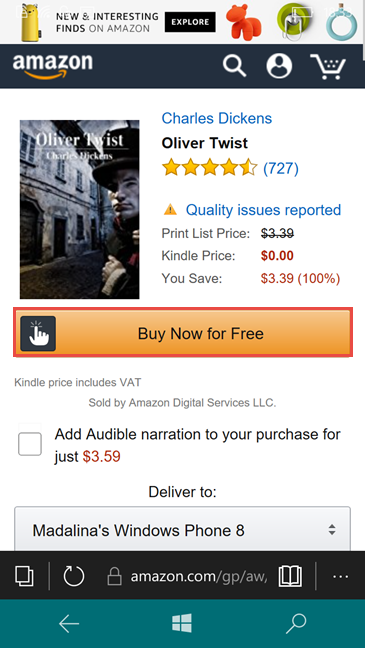
De Amazon Kindle- app gebruiken om eBooks te openen en te lezen in Windows 10 Mobile
Nu je alles hebt ingesteld en hebt geleerd hoe je eBooks kunt kopen, kun je binnen enkele seconden beginnen met lezen terwijl het boek wordt gedownload. Druk(Press) op alles weergeven vanaf je startscherm.

Tik op een eBook uit je bibliotheek en begin met lezen. U kunt snel pagina's omslaan: veeg of tik op de rechterkant van het scherm om naar de volgende pagina te gaan en op de linkerkant om naar de vorige pagina te gaan.

Ga naar de tweede pagina van deze zelfstudie en leer hoe u het uiterlijk van een eBook in de Amazon Kindle(Amazon Kindle) -app kunt aanpassen , bladwijzers kunt plaatsen en bekijken, naar een specifieke pagina kunt springen of uw lezing op verschillende apparaten kunt synchroniseren.
Related posts
Offline kaarten downloaden op uw Windows Phone en Windows 10 Mobile
Stille uren gebruiken en configureren in Windows 10 Mobile
Hoe u uw smartphone terugdraait van Windows 10 Mobile naar Windows Phone 8.1
Continuum gebruiken op Windows 10 Mobile zonder het Microsoft Display Dock
Hoe u de snelheid van uw internetverbinding kunt testen in Windows 10 Mobile
Hoe u uw telefoon kunt verwijderen uit Windows 10 (telefoon ontkoppelen)
Sticky Keys uitschakelen in Windows 10
Simpele vragen: Wat zijn Universal Windows Platform (UWP) apps?
Hoe verbind ik mijn iPhone met mijn computer met Windows 10?
Microsoft Edge starten in Windows 10 (12 manieren) -
Hoe u uw nieuwe smartphone instelt met Windows 10 Mobile
Apps downloaden en installeren via een browser, op uw smartphone met Windows
Hoe de TeamViewer: Remote Control-app voor Windows 10 en Windows 10 Mobile te gebruiken
Een Windows 10-pc verbinden met een Windows 10 Mobile-smartphone via Bluetooth
Wat is de modus voor één hand in Windows 10 Mobile en hoe deze te gebruiken?
Apps en games verwijderen van Windows Phone 8.1 en Windows 10 Mobile
Meerdere desktops gebruiken in Windows 10: alles wat u moet weten
Hoe de spraakrecorder in Windows 10 te gebruiken om audio op te nemen
Microsoft Lumia 650 review - Geweldig ontwerp ontmoet slechte hardware!
Bestanden overbrengen naar anderen, met Bluetooth, vanuit Windows 10 Mobile
