De beste manier om van Android naar PS4 te streamen
Als je een Android -apparaat en een PlayStation 4 hebt, vraag je je misschien af wat de beste manier is om je foto's en video's van je telefoon of tablet naar de PS4 te streamen ? Als je op Google zoekt, krijg je allerlei resultaten met een hele reeks verschillende mogelijke oplossingen.
Ik probeerde de meeste van hen uit en was verrast om te ontdekken dat niets echt werkte! De belangrijkste oplossing was om een app te downloaden die het Android -apparaat in een mediaserver zou veranderen, maar de ene app was niet langer beschikbaar ( Skifta ) en de andere werkte, maar ik kon geen van mijn video's afspelen (iMediaShare)!
In plaats van apps te gebruiken waar ik nog nooit van had gehoord, besloot ik een aantal bekende namen uit te proberen in de mediaserverbusiness: Kodi , Plex , Tversity . Terwijl ik het onderzoek deed, realiseerde ik me dat Kodi geen app voor de PlayStation 4 heeft en Tversity geen Android - app. Hierdoor bleef ik alleen met Plex , die in beide winkels een app heeft.
In dit artikel laat ik je zien hoe je Plex kunt gebruiken om je lokale foto's en video's gratis van je Android -apparaat naar je PlayStation 4 te streamen . Plex heeft abonnementen en ook een kleine eenmalige vergoeding om je mobiele app te "activeren", maar dat heb je niet nodig als je alleen lokale video's van je apparaat naar de PS4 wilt streamen .
Voordat we aan de slag gaan, moet je een gratis Plex- account maken. Bezoek hier de website(website here) en klik op Aanmelden( Sign Up) . Zodra je je gebruikersnaam en wachtwoord hebt, laten we Plex op de PS4 installeren .
Installeer de Plex-app op PlayStation 4
Om de app op je PS4 te installeren , moet je naar de PlayStation Store gaan en vervolgens naar beneden scrollen tot je de sectie Apps ziet . Selecteer aan de rechterkant Populair(Popular) .
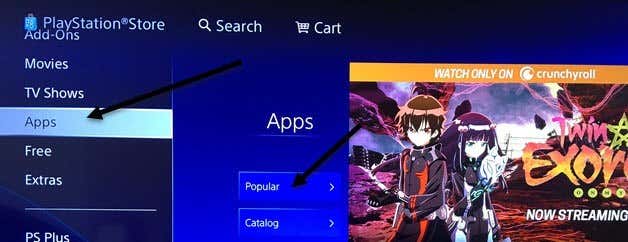
Scroll naar beneden totdat je de Plex- miniatuur ziet. Het zal een aantal rijen naar beneden zijn voordat je het ziet.
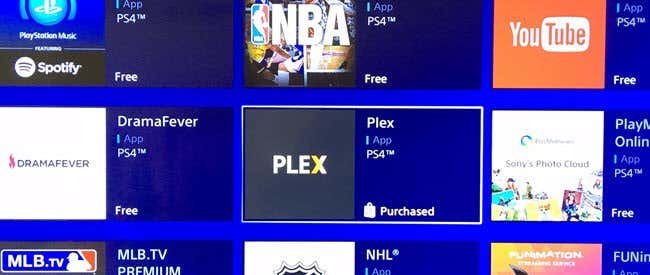
Selecteer Downloaden(Download) en wacht tot de app is geïnstalleerd. Als(Once) u klaar bent, kunt u Start selecteren of u kunt teruggaan naar het startscherm(Home) , Tv en video( TV & Video) selecteren en vervolgens naar beneden scrollen totdat u het Plex - pictogram ziet.

Wanneer je de app op de PS4 opent , moet je rechtsonder op de knop Aanmelden selecteren. (Sign In)Als je nog geen account bij Plex hebt aangemaakt , moet je dat nu doen.

Het volgende scherm toont je een code en vertelt je dat je naar https://plex.tv/link moet gaan om je PlayStation aan je Plex - account toe te voegen.

Bezoek de website en je moet eerst inloggen op je Plex- account. U moet dan de code invoeren die op uw tv wordt weergegeven in het tekstvak.
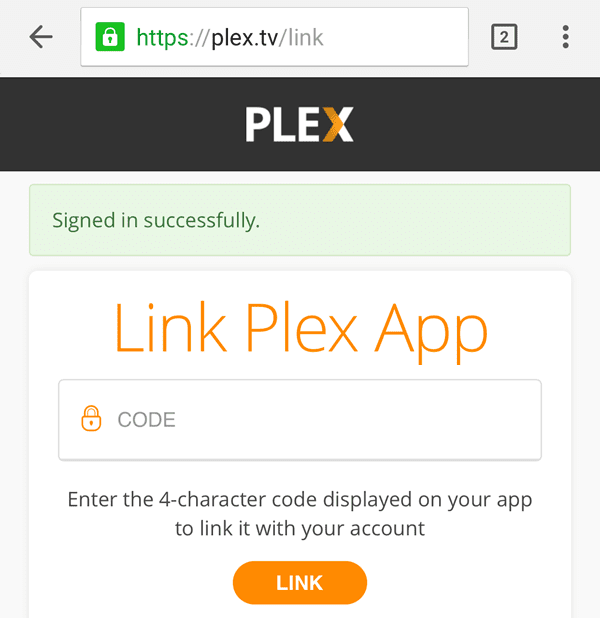
Tik ten slotte op Link en als alles goed is gegaan, zou je een App Linked -bericht moeten zien.
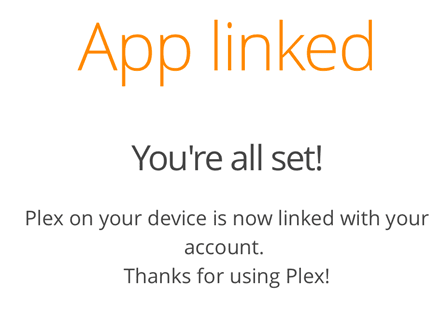
Op je tv zie je dat Plex is gekoppeld en dat deze direct op zoek gaat naar een Plex -server. Je krijgt dan een scherm met een grote foutmelding.
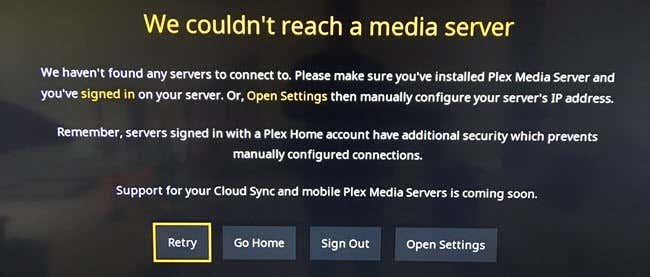
Maak je hier nu geen zorgen over! We moeten de app op ons Android -apparaat installeren, configureren en dan terugkeren naar dit scherm. Voor de duidelijkheid(Just) : zodra de app op de telefoon of tablet is ingesteld, selecteren we Go Home , niet Retry .
Installeer de Plex-app op een Android-apparaat
Open op uw Android -apparaat de Google Play Store en zoek naar Plex . Ga je gang en installeer de app.
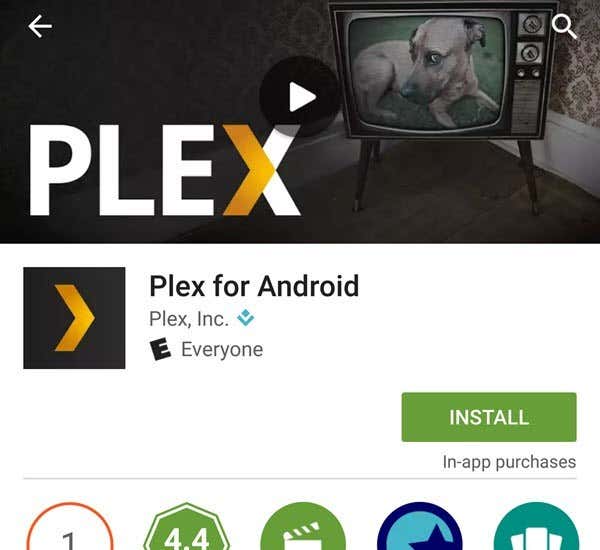
Open de app en je wordt gevraagd om in te loggen of je aan te melden. Ga je gang en log in op de app met je Plex- accountgegevens. Het volgende scherm zal dan proberen u een abonnement te laten kopen of het apparaat te activeren, wat u geen van beide hoeft te doen. Tik gewoon(Just) helemaal onderaan op Blijf in proefmodus .( Stay in Trial Mode)
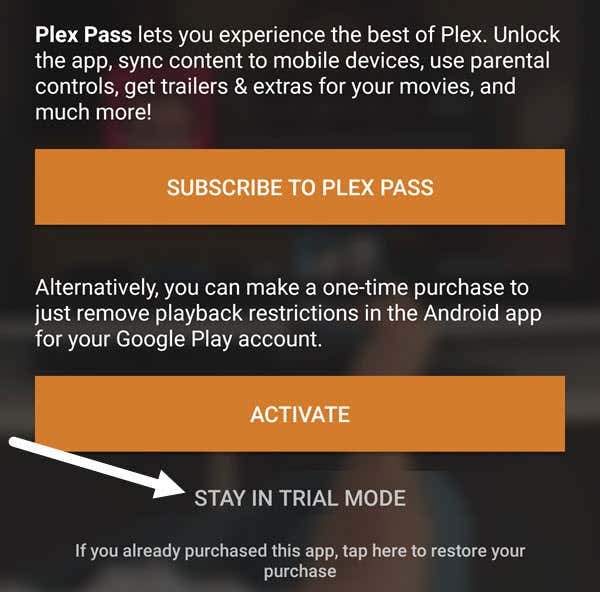
Dit brengt je naar het Plex -startscherm, waar je een bericht ziet waarin staat dat er geen servers zijn gevonden. Dit is ook prima, want we hoeven geen volwaardige Plex - server op te zetten. Het enige wat we gaan doen is onze app als server laten fungeren en de inhoud zal de foto's en video's zijn die op de telefoon of tablet zijn opgeslagen.
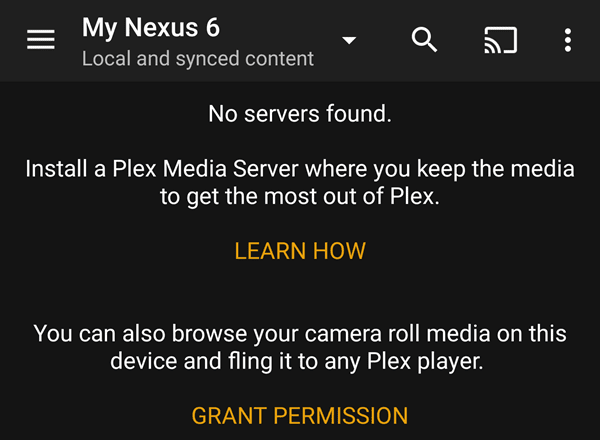
Om de app correct in te stellen, moet je eerst op Toestemming(Grant Permission) verlenen tikken zodat andere Plex -apps toegang hebben tot de filmrolmedia. Zodra je dat hebt gedaan, moet je op de drie horizontale lijnen links bovenaan tikken en vervolgens op Instellingen(Settings) tikken .

Je ziet een ander menu met meer opties. Hier moet je op Systeem(System) tikken .
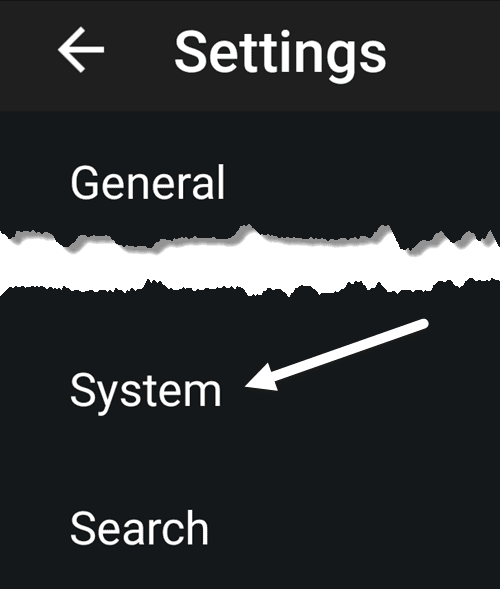
Ten slotte moeten we op het scherm Systeeminstellingen(System) ervoor zorgen dat alle items zijn aangevinkt. Het belangrijkste is dat we Adverteren als server(Advertise as server) , Filmrolmedia weergeven(Show camera roll media ) en Netwerkdetectie( Network discovery) moeten aanvinken .

Toegang tot media op PS4
Nu kunnen we teruggaan naar de PS4 en Go Home selecteren . Als alles correct is ingesteld en beide apparaten zijn verbonden met hetzelfde netwerk, zou je je Android -apparaat rechtsboven moeten zien verschijnen, samen met Lokale foto's( Local Photos) en Lokale video's( Local Videos) .

Als u bijvoorbeeld Lokale video's selecteert , zou u een lijst moeten krijgen met alle video's die momenteel op uw Android -apparaat zijn opgeslagen.

In mijn tests werden de video's direct vanaf mijn Nexus 6 afgespeeld en verliep de videostream soepel. Uiteraard werkt dit alleen voor video's die rechtstreeks op je Android -apparaat zijn opgeslagen. Zoals gezegd was dit de beste en meest betrouwbare manier die ik kon vinden om mijn foto's en video's gratis op de PS4 te krijgen. Als je een betere manier weet, laat het ons dan weten in de comments. Genieten van!
Related posts
Chromecast versus Android TV: wat is beter?
9 Beste TV Remote-apps voor Android en iOS
Top 3 beste goedkope Android-tablets
De 5 beste budget-Android-tablets
Voeg zijbalk- en desktopgadgets toe in Windows 10 met 8GadgetPack
Hoe u uw favoriete elektronische gadgets kunt opschonen
Beoordeling iClever BTH03 Bluetooth-hoofdtelefoon voor kinderen
5 Beste apps en gadgets voor het volgen van kinderen om de locatie te controleren
7 coole muziekgadgets om je volgende avontuur aan te gaan
Gebruik een iPad als tweede monitor voor pc of Mac
Hoe GoPro HERO als webcam te gebruiken
Top 10 mislukte elektronische gadgets en apparaten (draagbaar)
7 coolste draagbare elektronica die u in 2022 moet hebben
6 hightech kookgadgets om een betere maaltijd te bereiden
10 gratis Amazon Fire Stick-kanalen die u moet installeren
Wat is een 3D-printer van hars en moet u er een kopen?
Is een smartwatch het waard?
Roku Streaming Stick Plus versus Amazon Fire TV Stick 4K: wat is beter?
7 redenen waarom Amazon Fire 10 een verschrikkelijke tablet is
Mosonth 2K Webcam Review
