De bewerking is niet succesvol voltooid omdat het bestand een virus bevat
Als u bestanden activeert die virussen bevatten, zullen deze het systeem infecteren. De meeste antivirusprogramma's, waaronder Windows Defender , staan dus niet toe dat een bestand wordt geopend of een bijbehorend programma wordt uitgevoerd als ze vermoeden dat het bestand/programma een virusaanval kan veroorzaken. In een dergelijk geval zou u de fout tegenkomen – De bewerking is niet voltooid omdat het bestand een virus bevat(Operation did not complete successfully because the file contains a virus) .
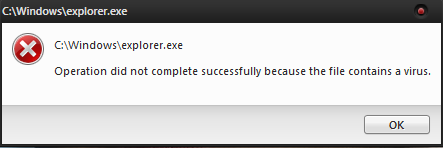
Het is mogelijk dat deze melding zelfs voor bekende programma's kan verschijnen. In dit geval kan het een vals alarm zijn. Antivirussoftwareproducten(Anti-virus) behandelen elk niet-geverifieerd extern bestand als een bedreiging. Laten we dus eens kijken naar mogelijke oplossingen om het te repareren.
De bewerking is niet succesvol voltooid omdat het bestand een virus bevat
Als u zeker weet dat het bestand/programma in kwestie echt is, kunt u doorgaan met de volgende oplossingen om die fout te omzeilen en de bewerking uit te voeren:
- Schakel Windows Defender Antivirus/Third-party Antivirus Program tijdelijk uit
- (Add)Een uitsluiting toevoegen in Windows Defender/Third-party Antivirus Program
- Bestandsverkenner repareren
- Voer het hulpprogramma Schijfopruiming uit.
Ik schreef dit bericht in de veronderstelling dat Windows Defender de standaard antivirusoplossing is. Implementeer oplossingen die geschikt zijn voor uw standaard antivirusprogramma.
1] Schakel Windows Defender/Third-party Antivirus Program
Hoewel deze fout standaard bij elk antivirusprogramma kan optreden, komt het vaker voor bij Windows Defender . Om de fout te omzeilen, kunt u Windows Defender tijdelijk uitschakelen nadat u de risico's hebt beoordeeld.
Klik(Click) op de Start - knop en ga naar Settings > Updates en Security > Windows Security . Selecteer Windows-beveiliging openen(Open Windows Security) in het rechterdeelvenster.
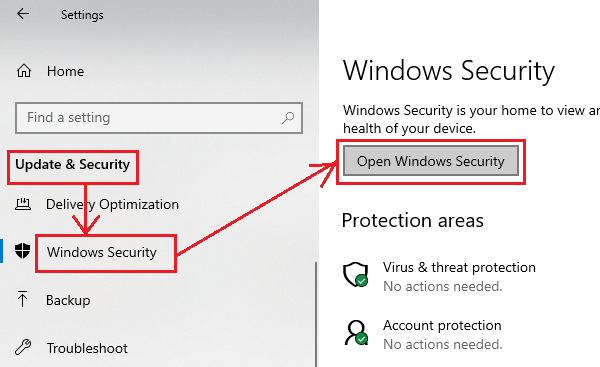
Klik nu op Virus- en bedreigingsbeveiliging(Virus and threat protection) .
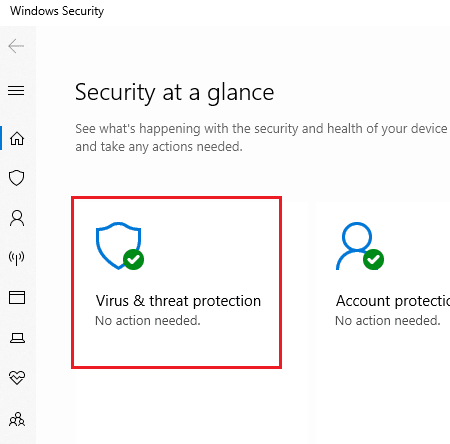
Klik onder Instellingen voor bescherming tegen virussen en bedreigingen(Virus and threat protection settings) op Instellingen beheren(Manage settings) .
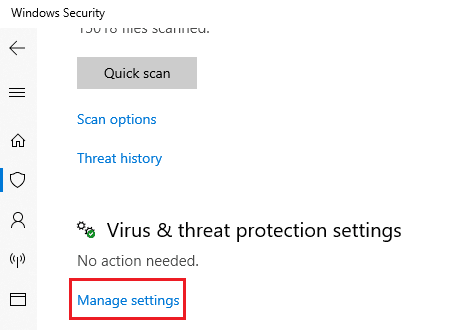
Zet de schakelaar UIT voor zowel realtime bescherming( Real-time protection) als door de cloud geleverde bescherming(Cloud-delivered protection) .
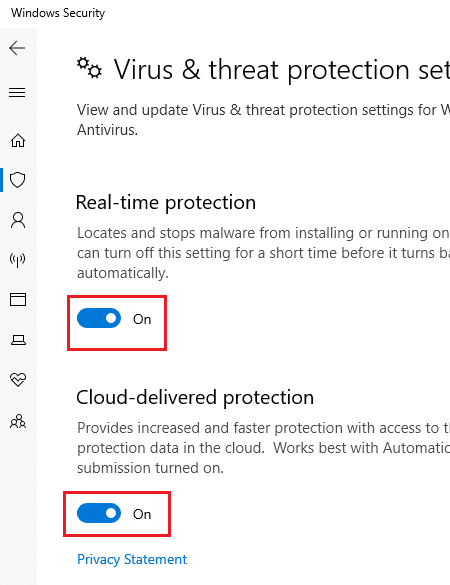
Start het systeem opnieuw op en probeer het programma uit te voeren.
2 ](] Add) Een uitsluiting toevoegen in Windows Defender/Third-party Antivirus Program
Het uitschakelen van antivirus is een tijdelijke oplossing. Zodra u zeker bent van het programma, moet u het programma of het uitvoerbare bestand toevoegen aan de lijst met uitsluitingen(add the program or executable to the exclusion list) .
Ga naar de pagina Instellingen beheren(Manage settings) voor Windows Defender zoals hierboven uitgelegd. Scrol(Scroll) omlaag naar Uitsluiting(Exclusion) en klik op Uitsluitingen toevoegen of verwijderen(Add or remove exclusions) .
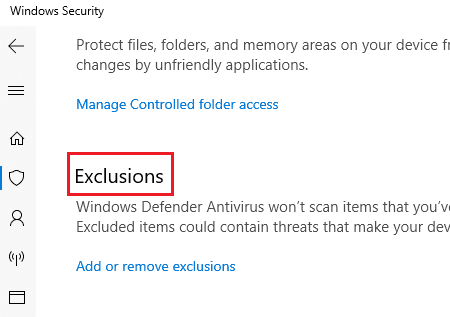
Selecteer Een uitsluiting(Add an exclusion) toevoegen en voeg het bestand/de map toe aan de uitsluiting.
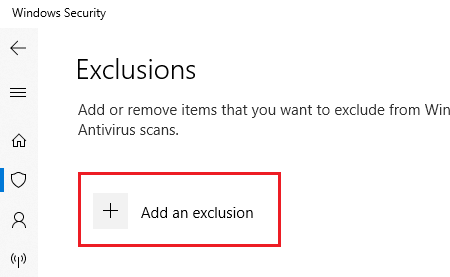
Probeer het bestand/programma uit te voeren nadat u de uitsluiting hebt toegevoegd en controleer of het werkt.
Nadat u het bestand met succes hebt uitgevoerd, moet u ervoor zorgen dat u uw antivirusprogramma inschakelt.
3] Bestandsverkenner repareren
Als het probleem te maken heeft met een bestand dat u probeerde te openen met de Verkenner(File Explorer) , of als het probleem zich voordoet wanneer u de Verkenner(File Explorer) zelf gebruikt, kunt u de volgende SFC-opdracht proberen om een enkel bestand te herstellen .
Zoek naar opdrachtprompt(Command Prompt) in de Windows -zoekbalk. Klik met de rechtermuisknop op de optie en selecteer Als(Run) administrator uitvoeren. Typ de volgende opdracht achter elkaar en druk na elke opdracht op Enter :
sfc /SCANFILE=c:\windows\explorer.exe
sfc /SCANFILE=C:\Windows\SysWow64\explorer.exe
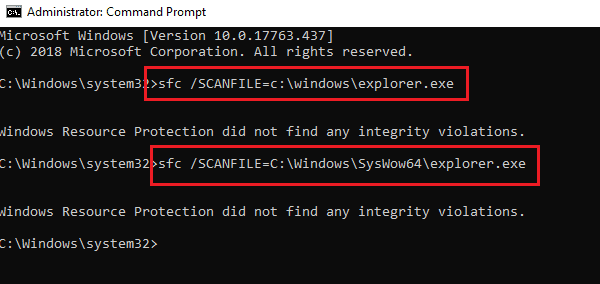
Als deze opdrachten het probleem oplossen, krijgt u de melding " Windows Resource Protection heeft corrupte bestanden gevonden en hersteld(Windows Resource Protection found corrupt files and successfully repaired them) ." Start het systeem opnieuw op.
Deze SFC -optie scant en herstelt het bestand dat zich op het opgegeven volledige pad bevindt. In ons geval hebben we geprobeerd de bestandsverkenner(File Explorer) zelf te repareren.
4] Voer het hulpprogramma Schijfopruiming uit
Veel rapporten in forums suggereren dat sommige tijdelijke bestanden deze fout ook veroorzaken. Dit kan worden opgelost door het hulpprogramma Schijfopruiming(Disk Cleanup Tool) uit te voeren .
Hoe schakelt u de bewerking uit die niet is voltooid omdat het bestand een virus bevat?
Als u de bewerking niet met succes wilt uitschakelen omdat het bestand een virus bevat, schakelt u Windows Defender tijdelijk uit . Als u er zeker van bent dat het bestand dat u hebt gedownload echt en virusvrij is, kunt u de waarschuwing " Bewerking(Operation) is niet voltooid omdat het bestand een virus bevat" omzeilen. Om dit te doen, moet u Windows Defender tijdelijk uitschakelen en het bestand openen terwijl het is uitgeschakeld.
We hopen dat een van deze oplossingen ervoor heeft gezorgd dat uw programma is uitgevoerd. Laat het ons weten in de reacties.(We hope one of these fixes made sure that your program ran. Let us know in the comments.)
Related posts
Uw IT-beheerder heeft Windows-beveiliging uitgeschakeld
Wat is Control Flow Guard in Windows 10 - Hoe zet ik het aan of uit?
Windows Defender: deze instelling wordt beheerd door uw beheerder
Fout 0x800106ba, Windows Defender-toepassing kan niet worden geïnitialiseerd
Handmatig individuele bestanden scannen en Microsoft Defender gebruiken
Bestands- of procesuitsluiting toevoegen aan Windows-beveiliging
Fix Windows Defender Error 0x800b0100 op Windows 11/10
Configureer Microsoft Defender om .zip .rar .cab-bestanden te scannen in Windows 11/10
Automatische voorbeeldverzending door Microsoft Defender stoppen
Beveiligingsinformatie-updates uitschakelen bij gebruik op batterijstroom
Hoe Windows Defender handmatig bij te werken in Windows 10
Windows Defender Application Guard-extensie voor Chrome en Firefox
Wijzig de Windows-beveiligingsinstellingen direct met ConfigureDefender
Fix Windows Defender-foutcode 0x8050800c op Windows 11/10
Zet op reputatie gebaseerde beschermingsinstellingen AAN of UIT in Windows 11/10
Wat is firewall- en netwerkbeveiliging in Windows 10 en hoe verberg je deze sectie?
Hoe de Windows Defender-beveiligingsgeschiedenis in Windows 10 te wissen
Windows Defender identificeert herhaaldelijk dezelfde bedreiging, zelfs na verwijdering
De firmware van de TPM-beveiligingsprocessor bijwerken en wissen
Wat is accountbeveiliging in Windows 11/10 en hoe deze sectie te verbergen?
