De internettijd van uw kind regelen op uw ASUS-router
Veel gezinnen brengen nu veel tijd thuis door en kinderen brengen aanzienlijk meer tijd online door dan een paar jaar geleden. Als u een bezorgde ouder bent die ervoor wil zorgen dat zijn kind geen ongezonde hoeveelheden tijd online doorbrengt, kunt u het ouderlijk toezicht op uw ASUS -router of mesh-wifisysteem gebruiken om een schema voor internettoegang in te stellen. Zo gebruikt u de AiProtection- module op uw ASUS - router om de internettoegang voor uw kinderen te beperken:
Toegang krijgen tot ouderlijk toezicht(Parental Controls) op uw ASUS - router of Mesh Wi-Fi
Open een webbrowser en ga naar router.asus.com of het IP-adres van uw router. Als u het niet weet, kunt u als volgt het lokale IP-adres van uw draadloze router vinden(find the local IP address of your wireless router) . Meld u vervolgens aan met het gebruikersaccount en wachtwoord van uw router.

Log in op uw ASUS -router of mesh-wifi
OPMERKING:(NOTE:) Als u hulp nodig heeft met andere manieren om in te loggen op uw ASUS- router, lees dan: Aanmelden bij uw ASUS-router: vier manieren die werken.(How to login to your ASUS router: Four ways that work.)
Om toegang te krijgen tot het ouderlijk toezicht van ASUS, klikt of tikt u op AiProtection aan de linkerkant. Open vervolgens het ouderlijk toezicht(Parental Controls) aan de rechterkant.
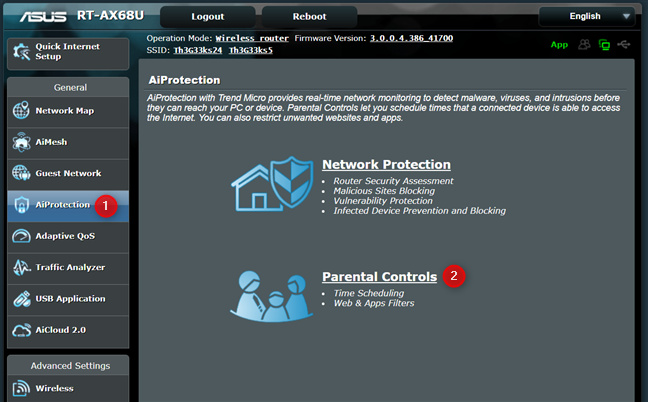
Toegang tot ouderlijk toezicht(Access Parental Controls) op uw ASUS- router
Nu ziet u alle instellingen voor ouderlijk toezicht voor uw ASUS- router.
Hoe u internettijdplanning op uw ASUS- router kunt inschakelen
Om de functie voor internettijdplanning in te schakelen, gaat u naar Tijdplanning(Time Scheduling) in de rechterbovenhoek en zet u de schakelaar "Tijdplanning inschakelen"(“Enable Time Scheduling”) op AAN(ON) .

Tijdplanning(Time) inschakelen op uw ASUS - router
Als dit de eerste keer is dat u dit doet, krijgt u de licentieovereenkomst voor AiProtection te zien , ontwikkeld door ASUS in samenwerking met Trend Micro - een bekende beveiligingsleverancier. Klik(Click) of tik op Akkoord(Agree) om door te gaan.
De functie Tijdplanning(Time Scheduling) van ASUS ouderlijk toezicht is ingeschakeld en u kunt doorgaan en deze configureren volgens uw regels over hoeveel tijd online moet worden doorgebracht.

Opties voor tijdplanning(Time Scheduling) op uw ASUS - router
Het idee is dat u eerst een netwerkapparaat selecteert dat door uw kind wordt gebruikt, het type regel kiest dat u wilt gebruiken, de limieten ervan configureert en deze toepast. Herhaal vervolgens het proces voor alle apparaten die door uw kind worden gebruikt.
Internettoegang beperken met ASUS ouderlijk toezicht
Misschien wilt u de internettoegang voor uw kinderen 's nachts uitschakelen of de internettijd van uw kind regelen, zodat hij of zij niet online blijft terwijl ze huiswerk moeten maken of ontbijten. Om dat te doen, moet u de tabel Clientlijst configureren in het gedeelte (Client List)Tijdplanning(Time Scheduling) . Klik of tik eerst(First) op de vervolgkeuzelijst Klantnaam(Client Name) en kies het apparaat van uw kind. Als je het niet in de lijst ziet, betekent dit dat het apparaat momenteel niet is verbonden met het netwerk. Als u op "Lijst met offline klanten weergeven"(“Show Offline Client List”) klikt of tikt , worden andere apparaten weergegeven.
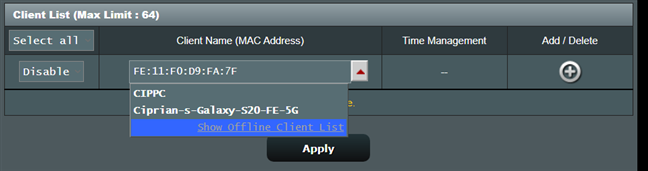
Selecteer het netwerkapparaat van je kind
Kies in de kolom aan de linkerkant een van de drie waarden:
- Uitschakelen(Disable) - stopt alle op tijd gebaseerde beperkingen voor de geselecteerde netwerkclient.
- Tijd(Time) - voegt op tijd gebaseerde beperkingen toe voor het geselecteerde netwerkapparaat.
- Blokkeren(Block) - blokkeert de toegang tot internet voor de netwerkclient onmiddellijk, ongeacht de ingestelde tijdgebonden beperkingen. Deze instelling werkt als een permanente blokkering van internet terwijl het geselecteerde apparaat is verbonden met uw ASUS - router.

Selecteer het type beperking
Als u de internettoegang van het apparaat van uw kind wilt beperken, klikt of tikt u op het + (plus) teken aan de rechterkant om een gadget toe te voegen aan de lijst met beperkte apparaten.

Voeg de beperking toe aan de klantenlijst
Klik of tik vervolgens op de knop Bewerken(Edit) in de kolom Tijdbeheer(Time Management) voor het apparaat dat u eerder hebt toegevoegd.
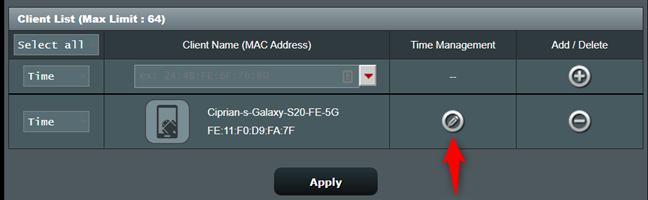
Klik(Click) of tik op de knop Bewerken(Edit) in de kolom Tijdbeheer(Time Management)
U ziet een offline schema(Offline Schedule) met enkele vooraf ingestelde waarden voor weekdagen en weekenden. Dat schema is echter aanvankelijk uitgeschakeld en wordt niet gebruikt door uw ASUS - router.
ASUS stelt voor om de internettoegang van uw kind te beperken tussen 21.00 uur en 07.00 uur doordeweeks en 22.00 uur en 08.00 uur in het weekend wanneer hij of zij moet slapen.

Het standaard tijdschema(Time Schedule) op uw ASUS - router
Klik(Click) of tik op de schakelaar naast een vooraf ingesteld schema om het te activeren , zoals hieronder te zien is.
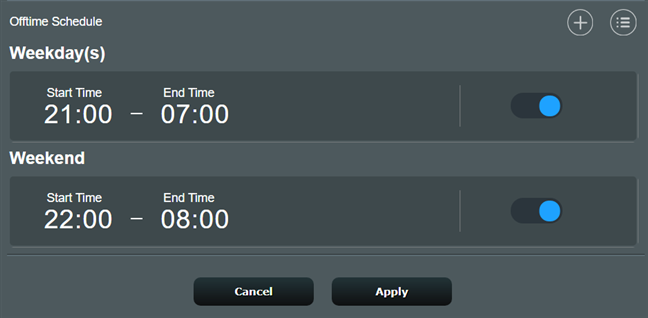
De vooraf ingestelde regels voor tijdplanning(Time Scheduling) inschakelen
U kunt ook een vooraf ingesteld schema configureren door erop te drukken. U ziet een prompt waarin u een ander tijdsinterval kunt instellen en de dagen van de week waarop het van toepassing is. Als je klaar bent met het wijzigen van dingen, klik of tik je op Voltooien(Finish) en vervolgens op Toepassen(Apply) .
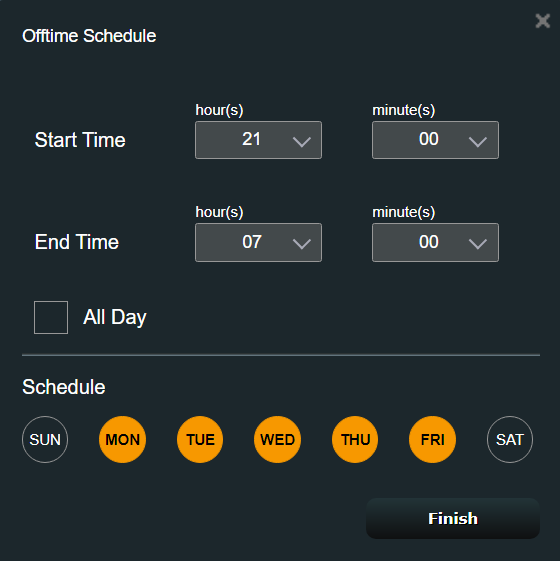
Pas het offline schema aan
U kunt aangepaste schema's aan de lijst toevoegen door op het + -teken boven de vooraf ingestelde schema's te drukken en vervolgens de gewenste begin- en eindtijden te kiezen, evenals de dagen van de week die u wilt. Klik of tik vervolgens op Voltooien(Finish) en klik op Toepassen(Apply) .

Een aangepast offline schema toevoegen
Uw schema voor wanneer internettoegang op het geselecteerde apparaat is geblokkeerd, is nu actief. Herhaal het proces voor alle apparaten die door uw kinderen worden gebruikt. Een ding om in gedachten te houden is dat als uw kinderen smartphones gebruiken, u misschien ook de mobiele gegevenstoegang op hun apparaten wilt uitschakelen. Hoewel ze geen toegang hebben tot internet via de wifi- uitzending van uw ASUS - router, kunnen ze dit toch doen via hun mobiele data-abonnement.
Een tijdplanningsbeperking van uw ASUS- router verwijderen
Als u niet langer gebruik wilt maken van een tijdplanningsbeperking die eerder is ingesteld voor een apparaat dat uw kind gebruikt, gaat u naar router.asus.com en logt u opnieuw in. Ga vervolgens naar AiProtection , gevolgd door Ouderlijk toezicht(Parental Controls) . Zoek in het gedeelte Tijdplanning(Time Scheduling) naar het apparaat van het kind. Druk op het - (min) teken aan de rechterkant om de regels die je ervoor hebt ingesteld te verwijderen en druk vervolgens op Toepassen(Apply) .

Een tijdplanningsbeperking van uw ASUS- router verwijderen
Heb(Did) je de internettoegang thuis met succes beperkt?
Zoals u kunt zien, is het niet zo moeilijk om de AiProtection- module op uw ASUS-router of mesh-(mesh Wi-Fi) wifisysteem te gebruiken om te beperken wanneer uw kinderen toegang hebben tot internet op hun netwerkapparaten. De functie Tijdplanning(Time Scheduling) is relatief eenvoudig te configureren en elke ouder zou deze moeten gebruiken. Voordat je deze tutorial sluit, kun je ons in een reactie hieronder laten weten of je erin geslaagd bent om het internetschema van je kinderen onder controle te houden.
Related posts
7 manieren waarop ASUS ouderlijk toezicht uw kinderen beschermt
Ouderlijk toezicht instellen op een ASUS-router -
De 4 beste zoekmachines voor kinderen
Wat is een ASUS AiMesh-netwerk en hoe maak ik er een aan? -
Hoe reset ik mijn ASUS-router naar de fabrieksinstellingen? (4 manieren)
ASUS TUF-AX5400 review: een Wi-Fi 6-router voor gamers! -
2 manieren om de firmware op een TP-Link Wi-Fi 6-router bij te werken -
Wat is een DNS-server van een derde partij? 8 redenen om openbare DNS-servers te gebruiken
Een draadloze USB-adapter installeren op een desktopcomputer
8 stappen om de wifi-snelheid op een ASUS-router of Lyra mesh-systeem te verbeteren
Wat is Wi-Fi Sense in Windows 10 en hoe gebruik je het?
Configureer PPPoE-verbindingen op uw TP-Link Wi-Fi 6-router
Wat is een thuisgroep? De Windows 7 Thuisgroep gebruiken
Hoe TP-Link OneMesh Wi-Fi 6-routers en range-extenders in te stellen
Geavanceerde instellingen voor het delen van netwerken aanpassen in Windows
De beste Back-to-School wifi-routers van ASUS -
Review ASUS RT-AX68U: een klassieker opnieuw ontworpen voor Wi-Fi 6! -
Wat is ASUS Smart Connect? Hoe het aan of uit te zetten! -
ASUS AiProtection: aan of uit? Verbeter de beveiliging van uw router!
Hoe u van uw ASUS-router een NAS maakt -
