De kleuren van documentthema's wijzigen in Microsoft Office-programma's
Kleuren maken dingen mooi. Wist je dat je ook kleuren kunt toevoegen aan je saaie wit-blauwe documenten? Door kleuren, thema's en lettertypen toe te voegen, kunt u uw document aanpassen en er modern en persoonlijker uit laten zien. Windows wordt geleverd met een aantal vooraf gedefinieerde thema's voor Microsoft Word , Excel en PowerPoint , maar u kunt altijd uw eigen aangepaste thema's maken en deze op uw pc opslaan.
(Change)De kleuren van het documentthema wijzigen in Word of Excel
U kunt een uniform thema selecteren of maken voor al uw documenten, zoals een Word- document, Excel- sheet en uw PowerPoint- presentatie. In dit bericht zullen we leren hoe u-
- Het uiterlijk van uw document wijzigen
- Een documentthema aanpassen
- Pas de documentlettertypen aan
- Een documentthema opslaan
1] Verander het uiterlijk van uw document
Een thema toepassen(Apply a theme)
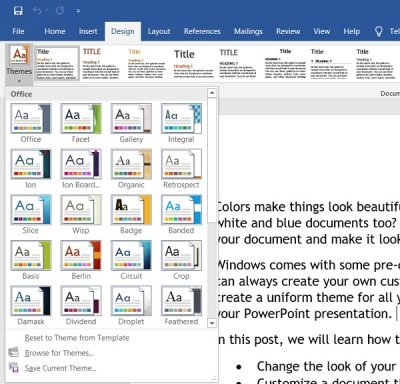
MS Word heeft zijn standaardthema, maar u kunt dit op elk moment wijzigen. Er is een reeks vooraf gedefinieerde thema's waar u het thema van uw voorkeur kunt selecteren en de wijzigingen kunt toepassen.
- Als u het thema in Excel(Excel) wilt wijzigen , gaat u naar het tabblad Pagina (Page) -indeling > (Layout)Thema 's Thema (Themes) 's(Themes) . Als u het thema in MS Word(MS Word) wilt wijzigen , klikt u op het tabblad Ontwerpen(Design) à Thema's(Themes) .

- Selecteer je favoriete thema en solliciteer. Elk thema heeft zijn eigen unieke set kleuren, lettertypen en effecten. Plaats de muisaanwijzer op de thema's en u kunt het voorbeeld in uw document zien. Selecteer degene die je het leukst vindt.
- Als je op een bepaald moment het geselecteerde thema en de kleuren of lettertypen niet leuk vindt, kun je teruggaan naar het standaardthema door gewoon op " Herstellen naar thema vanuit sjabloon" te klikken.
(Reset to theme from template”.)
De sjablonen worden weergegeven op het menulint.
Als u niet van een van de vooraf gedefinieerde thema's houdt, kunt u de gegeven thema's aanpassen en als uw eigen thema op uw pc opslaan.
2] Pas het thema aan
Selecteer(Select) een vooraf gedefinieerd thema en wijzig de kleuren, lettertypen en effecten van de hoofdwerkbalk(Toolbar) .
Selecteer de kleuren, lettertypen en effecten van uw keuze en sla het thema op als uw eigen thema. Je kunt het naar eigen goeddunken een naam geven.



Verder kunt u ook de paginakleur(Page Color) , paginarand(Page Border) en watermerk(Watermark) wijzigen vanaf het lint(Ribbon) zelf.
Maak(Create) zoveel thema's met verschillende kleurkeuzes als u wilt en u kunt ze vervolgens op uw documenten uitproberen.
Al uw aangepaste documentthema's worden opgeslagen in de map Documentthema's(Document Themes) en worden automatisch toegevoegd aan de lijst met aangepaste thema's. U kunt deze thema's gebruiken wanneer u maar wilt.
Related posts
Hoe Measurement Converter te gebruiken in Microsoft Office
Tekentooltab in lint van Microsoft Office ontbreekt? Voeg het zo toe!
Panning Hand inschakelen en gebruiken in Microsoft Office-apps
Microsoft Word werkt niet meer [OPGELOST]
Hoe Word naar JPEG te converteren (3 manieren)
5 manieren om een vierkantswortelsymbool in Word in te voegen
Hoe een pagina in Word te verwijderen (6 manieren) -
27 beste alternatieven voor Microsoft Word
Hoe Microsoft Word-spellingcontrole uit te schakelen
Maak checklists met selectievakjes en hoe u deze kunt bewerken in Microsoft Word
4 manieren om het gradensymbool in Microsoft Word in te voegen
Tekstvakken, koppelingen en opmerkingen invoegen en bewerken in Microsoft Word voor Android
Lijsten maken in Microsoft Word voor Android
Invulbare formulieren maken in Microsoft Word
Hoe u Microsoft Word gratis kunt krijgen
Documenten openen in Microsoft Word voor Android
Hoe te tekenen in Microsoft Word in 2022
Hoe Microsoft Word te starten in de veilige modus
Afbeeldingen en vormen toevoegen en bewerken in Microsoft Word voor Android
Wat is Microsoft Word? - Definitie van TechCult
