De meest voorkomende Windows 10-foutmeldingen en hoe u ze kunt oplossen
Fouten op het scherm zijn altijd een bron van frustratie. Het haalt altijd het leven van je gezicht wanneer je Windows-besturingssysteem(Windows OS) bezwijkt voor een interne hapering. Zeker als je geen idee hebt hoe het in de eerste plaats is gebeurd.
In een tijd waarin ons leven gemakkelijker wordt gemaakt door het gebruik van snel internet en digitale technologie, verwachten de meesten dat alles vlekkeloos werkt. Dit kan niet verder van de waarheid zijn. Als u met Windows 10 werkt, is het enige dat u mag verwachten, dat u onderweg een paar fouten tegenkomt.

Helaas zijn er enkele fouten die onvermijdelijk zijn. Dus waarom doen deze fouten zich voor? Wat betekent elke fout? Hoe kun je ze repareren?
De meest voorkomende Windows 10 (Common Windows 10) -foutmeldingen(Error Messages) en hoe u (How)ze(Them) kunt oplossen
Helaas kan ik niet alle problemen behandelen die u kunt tegenkomen bij het gebruik van Windows 10 . Het zou veel langer duren dan je waarschijnlijk moet gaan zitten en een artikel lezen.
Gelukkig zijn veel foutcodes eigenlijk het product van een enkele fout. Daarom vind ik het het beste dat we daar beginnen .(Which)
Windows 10 Update Fouten

De meeste fouten die u met Windows 10(Windows 10) zult tegenkomen , treden op tijdens het uitvoeren van Windows Updates . Deze fout kan de moeder van alle ergernissen worden genoemd. Het zal verschijnen zoals de afbeelding hierboven en zal een van de volgende codes bevatten, zo niet iets soortgelijks.
0x80070057, WindowsUpdate_8007002C, WindowsUpdate_dt000, 0x80072ee7, 80070005, 80240020, 80246007, 80070004… and many more.
Volgens Microsoft treden deze fouten op wanneer Windows 10 een automatische update start en een programma gebruikersinteractie vereist.
Als u echter de Windows Update start , kunnen dit soort fouten om verschillende redenen optreden. Vaak(Often) vereist het een paar herstarts van de computer om het te repareren. Het verwijderen van uw beveiligingssoftware kan soms helpen, hoewel dit niet wordt aanbevolen.
Als u meerdere keren opnieuw bent opgestart en nog steeds de foutmelding krijgt, is er een mogelijkheid dat er iets mis is met uw softwaredistributiemap.
- Klik om uw Windows Start(Windows Start Menu) -menu te openen in de linkerbenedenhoek van uw scherm.
- Klik op het instellingenpictogram(Settings) dat op het tandwiel lijkt.
- Scroll naar beneden in het venster en klik op Update & Beveiliging(Update & Security) .
- Klik op Problemen oplossen(Troubleshoot) in het menu aan de linkerkant.
- Klik in het venster Problemen oplossen(Troubleshoot) op Windows Update onder de kop Aan de slag .(Get up and running)
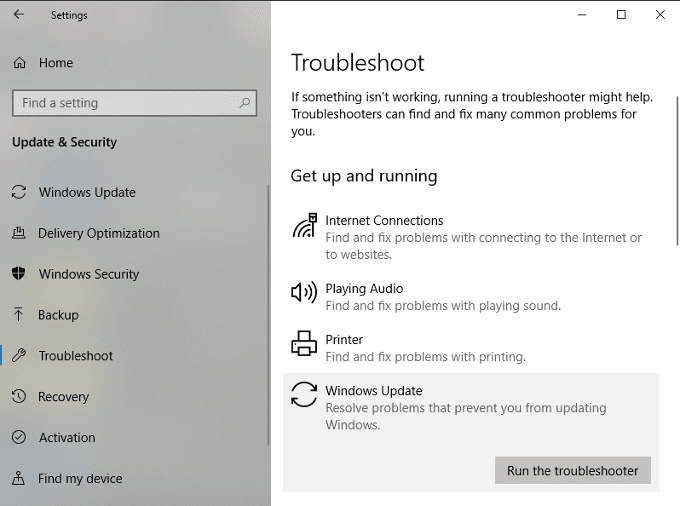
- Klik op de knop Probleemoplosser(Run troubleshooter) uitvoeren.
- Volg de wizard op het scherm totdat het oplossen van problemen is voltooid.
Lost het probleem nog steeds niet op? U kunt het nog een paar keer uitvoeren of u kunt proberen de softwaredistributiemap handmatig aan te passen.
Dit proces kan moeilijk zijn als u niet bekend bent met het gebruik van de opdrachtprompt(Command Prompt) . Probeer het alleen als je je er prettig bij voelt.
- Typ cmd in het zoekveld op uw taakbalk.
- Klik onder Beste overeenkomst(Best Match) met de rechtermuisknop op Opdrachtprompt(Command Prompt) en selecteer Als administrator uitvoeren(Run as administrator) in het menu.
Je gaat een paar services uitschakelen. Begin(Start) met het eerste commando in de lijst en werk je weg naar beneden. Druk na elke ingevoerde opdracht op de Enter- toets.(Enter)




Vervolgens hernoem je zowel de SoftwareDistribution- als de Catroot2- mappen. Typ, net als bij de vorige stap, elke opdracht gevolgd door de Enter - toets.


Nu zullen we de eerdere services die u hebt uitgeschakeld opnieuw starten. Je zou de oefening nu wel moeten kennen.




Sluit de opdrachtprompt af, start uw computer opnieuw op en probeer uw updates opnieuw.
Runtime-fouten

Er zijn veel redenen waarom deze fout optreedt: u gebruikt mogelijk twee incompatibele softwareprogramma's, uw pc heeft geheugenproblemen, mogelijke complicaties veroorzaakt door een kwaadaardig virus en programmeerfouten om er maar een paar te noemen.
Ze gaan vaak vergezeld van een numerieke code die helpt te identificeren welk probleem wordt ervaren. Veel(Far) te veel om hier in detail te treden.
Gelukkig is de oplossing meestal eenvoudig.
- Open uw Taakbeheer(Task Manager) .
- Klik op het tabblad Processen en sorteer de lijst op (Processes)gebruikersnaam(Username) .
- Beëindig elk lopend proces één voor één. Probeer na elk beëindigd proces wat u aan het doen was toen de fout optrad.
- Als de fout niet terugkeert, hebt u het incompatibele programma gevonden.
- Werk het incompatibele programma bij om te voorkomen dat de fout in de toekomst optreedt.
Het programma dat u probeert uit te voeren, kan ook bugs bevatten of beschadigd zijn, dus zorg ervoor dat alle programma's up-to-date zijn voordat u ze uitvoert.
BSOD/Frons Gezicht/Stop-fouten
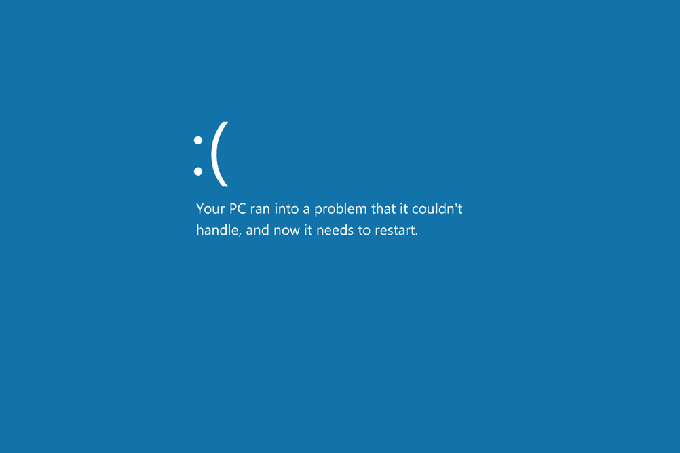
Deze fout, berucht bekend als het Blue Screen of Death , treedt meestal op wanneer het Windows-besturingssysteem(Windows OS) een probleem tegenkomt dat het niet aankan en wordt afgesloten om verdere complicaties te voorkomen.
Niet langer alleen een blauw scherm met numerieke foutcodes, u kunt dit scherm herkennen aan het fronsende gezicht vergezeld van het basisbericht Er is een probleem opgetreden met uw pc ...(Your PC ran into a problem…) meestal gevolgd door een foutcode. Wat er ook gebeurt, na het ontvangen van dit scherm ben je genoodzaakt om je pc opnieuw op te starten. Dit kan het oplossen van de fout een beetje ingewikkeld maken.
De kans is groot dat welke wijziging u ook heeft aangebracht vlak voordat de fout optrad, waarschijnlijk de boosdoener is. Afhankelijk van wat er is gewijzigd, kunt u ervoor kiezen om opnieuw op te starten met de laatst bekende goede configuratie, via Systeemherstel(System Restore) of door het stuurprogramma van het apparaat terug te draaien.
Zorg ervoor dat alle Windows -servicepacks en -updates zijn toegepast, werk alle hardwarestuurprogramma's en software-updates bij en voer een virusscan uit.
Als het een softwareprobleem is, installeer het dan opnieuw of neem contact op met de ontwikkelaar voor hulp. Werk bij een hardwareprobleem de firmware bij of vervang het onderdeel.
Conclusie
De genoemde fouten bederven nauwelijks het oppervlak van de vele die u kunt tegenkomen tijdens het gebruik van Windows 10 . Dit zijn, naar mijn ervaring, de meest voorkomende fouten waarmee u te maken krijgt.
Als u een specifieke fout tegenkomt die niet in dit bericht wordt behandeld en er een foutcode aanwezig is, kan een snelle Google -zoekopdracht nuttig zijn om te begrijpen waarom dit is gebeurd en hoe u dit het beste kunt oplossen.
Related posts
Kopieer foutcodes en berichten uit dialoogvensters in Windows 10
Installeer Realtek HD Audio Driver Failure, Error OxC0000374 op Windows 10
Fix Ntfs.sys Mislukte BSOD-fout op Windows 10
Thuisdeling kon niet worden geactiveerd, fout 5507 in Windows 10
Algemene onderhoudstaken automatiseren in Windows 10
Fix Valorant Val 43-fout in Windows 10
Fix WORKER_INVALID Blue Screen Error op Windows 10
Fix System Service Exception Error in Windows 10
Fix Enter Network Credentials Error op Windows 10
Fix Bluetooth-stuurprogrammafout in Windows 10
Veelvoorkomende printerproblemen oplossen in Windows 10
7 manieren om iaStorA.sys BSOD-fout op Windows 10 te repareren
Fix Error 0x800F080C bij het installeren van .NET Framework op Windows 10
Fix "Windows kan niet op deze schijf worden geïnstalleerd" Fout
Schakel uitgebreide of zeer gedetailleerde statusberichten in Windows 10 in
Fix Event 1000-toepassingsfout in Windows 10
Fix Entry Point Not Found-fout in Windows 10
Hoe de WDF_VIOLATION-fout in Windows 10 op te lossen?
Oplossing We kunnen niet inloggen op uw account Fout op Windows 10
Fix Steam Corrupt Disk Error op Windows 10
