De naam van de actieve netwerkverbinding in Windows 7 wijzigen
Wanneer u verbinding maakt met een nieuw netwerk, geeft Windows 7 dit een naam en een standaardpictogram, afhankelijk van het netwerkprofiel dat u hebt toegewezen: thuis, werk of openbaar. Maar wist u dat u zowel de naam van het netwerk als het pictogram kunt wijzigen? Hier is hoe het is gedaan.
Open het netwerkcentrum(Network Sharing Center) en configureer(Configure) de naam(Name) en het pictogram(Icon) van het netwerk(Network)
Eerst moet u het Netwerkcentrum(Network and Sharing Center) openen .
Zoek vervolgens naar het gedeelte 'Uw actieve netwerken bekijken'("View your active networks") . Voor uw actieve netwerkverbinding ziet u een pictogram, de naam en de locatie die eraan is toegewezen.
Klik(Click) op het pictogram, niet op de naam of het toegewezen profiel.

Het venster "Netwerkeigenschappen instellen" wordt geopend. ("Set Network Properties")Hier kunt u de netwerknaam en het pictogram bekijken en wijzigen.
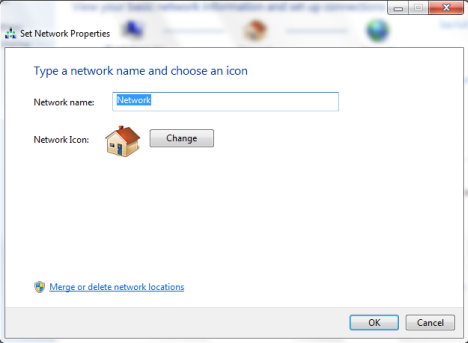
Typ eerst een nieuwe naam in het veld Netwerknaam . (Network name)Klik vervolgens op de knop Wijzigen(Change) naast het netwerkpictogram(Network Icon) .
Het venster "Netwerkpictogram wijzigen" wordt geopend. ("Change Network Icon")Hier kunt u een nieuw pictogram selecteren uit de lijst met standaardpictogrammen die door Windows 7 worden gedeeld . U kunt ook op Bladeren(Browse) klikken en een ander pictogram uit een ander bestand selecteren. Zodra het nieuwe pictogram is geselecteerd, klikt u op OK .

U bent terug in het venster "Netwerkeigenschappen instellen" . ("Set Network Properties")Klik op OK om uw wijzigingen toe te passen.
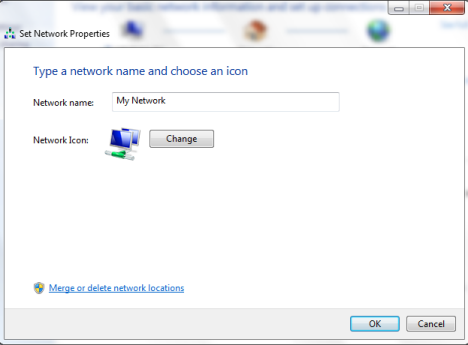
Het netwerk heeft nu de gewenste naam en gebruikt het pictogram dat u hebt opgegeven.

Best cool, niet?
Conclusie
Dit is een leuke truc voor gebruikers die in detail willen configureren, zelfs hoe hun netwerkverbindingen worden genoemd. Helaas werkt het alleen in Windows 7 . Windows 8-gebruikers kunnen niet dezelfde wijzigingen uitvoeren en ze zitten vast met de standaardnetwerknaam die hen door het besturingssysteem wordt gegeven.
Related posts
Wat is een thuisgroep? De Windows 7 Thuisgroep gebruiken
Geektips voor het beheren van verbindingen met draadloze netwerken in Windows 7
Netwerkstations, websites en FTP-locaties toewijzen in Windows 7
Afdrukken naar een gedeelde Mac OS X-printer vanuit Windows 7 en Windows 8
Verbinding maken met draadloze netwerken in Windows 7
Een gedeelde map van Windows 7 en Windows 8 koppelen in Mac OS X
Mappen, bestanden en bibliotheken delen met het netwerk in Windows
Een gedeelde netwerkprinter voor Windows 7 of 8 installeren in Mac OS X
Hoe u uw printer kunt delen met het netwerk, in Windows 10
Inloggen op uw ASUS-router: vier manieren die werken -
Een Windows 10-hotspot maken: alles wat u moet weten
Een Windows 11-hotspot maken -
Netwerkstations toewijzen en FTP-locaties toevoegen in Windows 11
Wi-Fi-netwerken vergeten in Windows 11 -
Simpele vragen: wat zijn netwerklocaties in Windows?
Instellingen voor netwerkdeling aanpassen in Windows 7
Toegang krijgen tot gedeelde mappen van Windows 7 en Windows 8 vanuit Mac OS X
Vier manieren om een wifi-netwerk te vergeten in Windows 10
Hoe schakel ik wifi in of uit op Windows 11? -
Hoe installeer je een draadloze printer in je wifi-netwerk -
