De nieuwe Download Flyout in Microsoft Edge in- of uitschakelen
De nieuwe Download Flyout in Microsoft Edge biedt een gemak om downloads van de gebruiker te beheren zonder bladwijzerpagina's in de webbrowser te bezoeken. In dit bericht zullen we u begeleiden bij het in- of uitschakelen van deze nieuwe download-flyout in Microsoft Edge . Microsoft Edge- browser is beschikbaar met nieuwe en verbeterde browsefuncties, betere privacy en beveiliging en biedt meer waarde met aanpassingseigenschappen.
Nieuwe download-flyout(Download Flyout) in Edge in- of uitschakelen
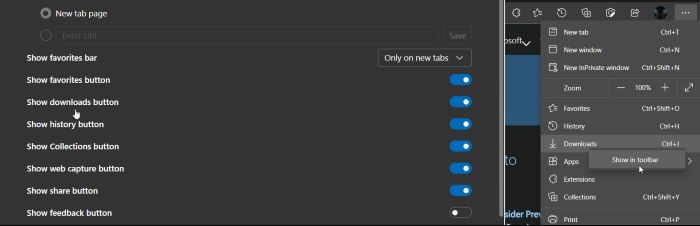
Schakel de nieuwe Download Flyout in Microsoft Edge in(Microsoft Edge)
De nieuwe Download Flyout in Microsoft Edge is een downloadmanager van de browser die is uitgerust met een betere downloadfunctie met een weergave van de downloadvoortgang.
Als u geen nieuwe download-flyout in Microsoft Edge hebt, kunt u deze inschakelen met behulp van de volgende instructies:
Zorg er allereerst(First) voor dat het Microsoft Edge- browserpictogram beschikbaar is op de taakbalk(Taskbar) . Als dit niet het geval is, opent u het menu Start , typt u (Start)Microsoft Edge en klikt u er met de rechtermuisknop op.
Selecteer in het contextmenu Vastmaken aan taakbalk(Pin to taskbar) .
Nadat u de snelkoppeling op de taakbalk hebt gemaakt, klikt u met de rechtermuisknop op het pictogram, klikt u nogmaals met de rechtermuisknop op Microsoft Edge en selecteert u vervolgens de knop Eigenschappen(Properties) .
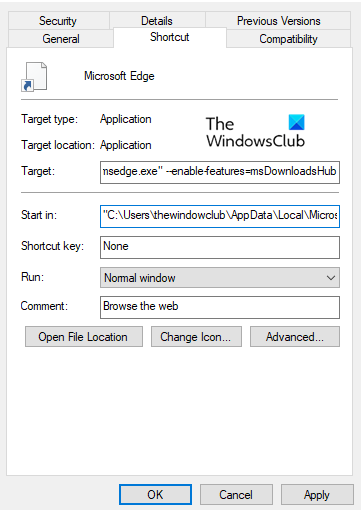
Ga op het tabblad Eigenschappen(Properties) naar de snelkoppeling(Shortcut) . Ga nu naar het veld Doel(Target) en typ de onderstaande tekst na msedge.exe:
--enable-features=msDownloadsHub
Klik op Toepassen(Apply) en druk vervolgens op de knop OK om de wijzigingen op te slaan. Een nieuwe download-flyout in Microsoft Edge is nu ingeschakeld. Klik(Click) op de bijgewerkte snelkoppeling om deze te gebruiken.
Als u op de knop Downloads klikt, wordt een interface geopend met een lijst van huidige en eerdere downloads. U kunt een lopende download pauzeren/hervatten, een bestand openen of opslaan en bestanden openen die u hebt gedownload.
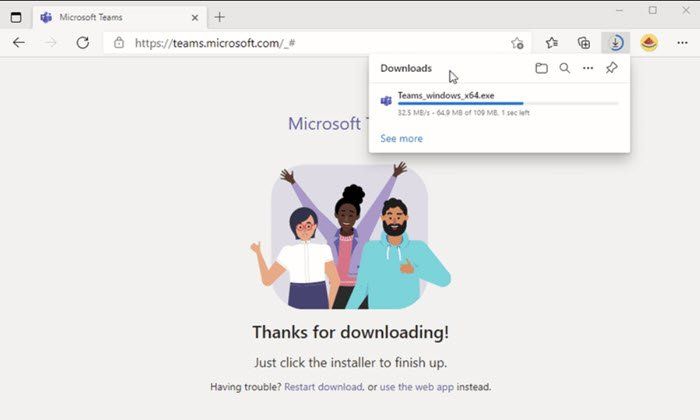
Schakel de nieuwe Download Flyout in Microsoft Edge uit(Microsoft Edge)
Evenzo is het eenvoudig om de nieuwe Download Flyout in Microsoft Edge uit te schakelen . Ga naar de taakbalk(Taskbar) en klik met de rechtermuisknop op het Microsoft Edge - pictogram. Klik vervolgens opnieuw met de rechtermuisknop op Microsoft Edge en selecteer Eigenschappen(Properties) .
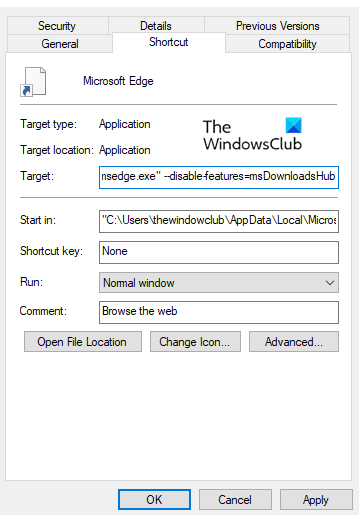
Verplaats uw cursor in het venster Eigenschappen naar het tabblad(Properties) Snelkoppeling . (Shortcut )Ga vervolgens naar het veld Doel(Target) en typ de onderstaande tekstcode na msedge.exe zoals weergegeven in de afbeelding hierboven.
--disable-features=msDownloadsHub
Klik nu op Toepassen(Apply) en druk vervolgens op de knop OK .
De nieuwe download-flyout in uw Microsoft Edge- browser is nu uitgeschakeld. Ga naar de bijgewerkte snelkoppeling om deze te controleren.
UPDATE : Het lijkt erop dat u deze functie in de nieuwste versies niet kunt uitschakelen.
Related posts
Groepsbeleid-sjablonen downloaden voor Microsoft Edge-browser
Hoe de nieuwe gebruikersinterface voor downloaden in Microsoft Edge in te schakelen
Download de nieuwe Microsoft Edge (Chromium) webbrowser
Hoe de menuknop Extensies te verwijderen van de Microsoft Edge-werkbalk
Hoe de Microsoft Edge-startpagina in te stellen of te wijzigen op Windows 11/10
Microsoft Edge kan niet worden geopend met het ingebouwde beheerdersaccount
Backspace-toets toewijzen om een pagina terug te gaan in Microsoft Edge
Schakel System Print Dialog in Microsoft Edge in Windows 10 in
Favorietenbalk weergeven in Microsoft Edge op Windows 10
Microsoft Edge voor Mac crasht, werkt niet of geeft problemen
Fix We konden deze extensiefout niet laden in Microsoft Edge
Beste thema's voor Microsoft Edge van Edge Extensions en Add-ons Store
Hoe de Kids-modus te gebruiken in de Microsoft Edge-browser
Microsoft Edge wordt niet geopend op Windows 11/10
Waarom ontbreken sommige extensies in de Microsoft Edge-browser?
Websites vastzetten op de taakbalk met Microsoft Edge
Een website blokkeren in Microsoft Edge op Windows 11/10
Synchronisatie uitschakelen voor alle gebruikersprofielen in Microsoft Edge met behulp van Register
Extensies installeren in de Microsoft Edge-browser
Microsoft Edge sluit automatisch onmiddellijk na openen op Windows
