De Prullenbak van Notebook gebruiken in OneNote
Werk je aan een Notebook -pagina of sectie, maar verwijder je deze per ongeluk en wil je hem terug? OneNote heeft een functie genaamd de Notebook Prullenbak(Notebook Recycle Bin) , waarin verwijderde pagina's worden opgeslagen. Onenote bewaarde de verwijderde pagina of sectie na 60 dagen en verwijderde deze vervolgens automatisch uit het programma.
Notebook Prullenbak(Notebook Recycle Bin) gebruiken in OneNote
Deze functie bekijkt of leegt de prullenbak.
In deze zelfstudie leggen we uit hoe u een pagina kunt herstellen met behulp van de Notebook Prullenbak , hoe u de (Notebook Recycle Bin)Notebook Prullenbak(Notebook Recycle) kunt legen en hoe u de geschiedenis van de Notebook kunt uitschakelen met behulp van de Notebook Prullenbak(Notebook Recycle Bin) .
Een pagina herstellen met de prullenbak van OneNote Notebook(OneNote Notebook Recycle Bin)
Als u per ongeluk een pagina verwijdert.
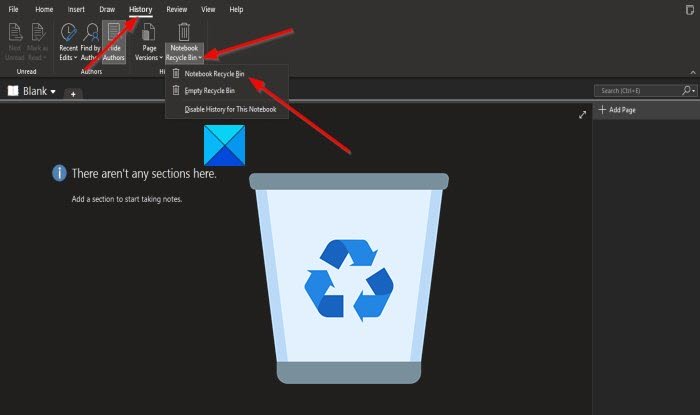
Klik op het tabblad Geschiedenis(History) in de menubalk.
Klik vervolgens op de knop Prullenbak van notebook(Notebook Recycle Bin) in de groep Geschiedenis(History) .
Klik in de lijst op de optie Prullenbak van Outlook(Outlook Recycle Bin) .

De pagina die u zojuist hebt verwijderd, verschijnt als een tabblad erop klikt, u ziet de pagina.
Hoe OneNote Notebook Prullenbak(OneNote Notebook Recycle) te legen

Klik op het tabblad Geschiedenis(History) in de groep Geschiedenis op (History)de knop Prullenbak voor notebooks(the Notebook Recycle Bin) .
Klik vervolgens op de optie Prullenbak leegmaken(Empty Recycle Bin) in de lijst.
Er verschijnt een Microsoft OneNote -berichtvenster met de vraag; als u zeker weet dat u alle items in verwijderde notities voor dit notitieblok permanent wilt verwijderen.
Klik op Verwijderen(Delete) .
Schakel Geschiedenis uit voor de Notebook , met behulp van de Notebook Prullenbak(Notebook Recycle Bin) functie

Klik op het tabblad Geschiedenis(History) in de groep Geschiedenis op de knop (History)Prullenbak voor notebooks(Notebook Recycle Bin) .
Klik vervolgens op de optie Geschiedenis uitschakelen voor dit notitieblok(Disable history for This Notebook) in de lijst.
Er verschijnt een Microsoft OneNote -berichtvenster met de vraag; als u de hele geschiedenis van Notebook wilt verwijderen en alle items in verwijderde notities voor dit notebook permanent wilt verwijderen.
Klik op Ja(Yes) .
We hopen dat deze zelfstudie u helpt te begrijpen hoe u de Prullenbak van Notebook(Notebook Recycle Bin) in OneNote gebruikt .
Lees nu(Now read) : Datum en tijd toevoegen in OneNote(How to add Date and Time in OneNote) .
Related posts
Fix Ongeldige notitiebloknaam in OneNote
Inschakelen, uitschakelen Bevestigingsvak verwijderen voor Prullenbak in Windows 11/10
Prullenbaktrucs en tips voor Windows 11/10
Prullenbak is grijs weergegeven in Desktop Icon Settings op Windows 10
Verwijderde bestanden worden niet weergegeven in de Prullenbak in Windows 11/10
Eigenschappen verwijderen uit het contextmenu van de Prullenbak in Windows 10
Hoe de donkere modus in OneNote of Outlook in te schakelen
Kleuren toevoegen aan secties in OneNote
Kan geen items verwijderen uit de Prullenbak in Windows 11/10
Prullenbak is beschadigd in Windows 11/10? Reset het!
Hoe de Prullenbak automatisch te legen tijdens het uitloggen op Windows 11
Hoe de ene sectie met de andere samen te voegen in OneNote
Verwijderde bestanden blijven terugkomen of verschijnen opnieuw in de Prullenbak
Outlook-taken maken in OneNote
Gebruik de OneNote Web Clipper Chrome-extensie om aantekeningen te maken tijdens het browsen
Prullenbakinstellingen wijzigen in Windows 10
Hoe het ontbrekende prullenbakpictogram in Windows 11 te herstellen
Hoe de opslaggrootte van de Prullenbak te wijzigen in Windows 11/10
U heeft geen toestemming meer voor toegang tot dit notitieblok - OneNote
Waar is de Prullenbak in Windows 10 en Windows 11?
