De Review-functie gebruiken om wijzigingen in Word-documenten bij te houden
Microsoft Office Word biedt een Review-functie(Review Feature) , waarmee men wijzigingen(Changes) in een document kan volgen. In deze handleiding delen we hoe u de Review-functie(Review Feature) of de Track Changes -functie in Microsoft Word kunt gebruiken.
Functie bekijken(Review Feature) of Wijzigingen(Track Changes) bijhouden in Word
Ik heb de functie Review Feature(Review Feature) opgesplitst in meerdere secties en uitgelegd hoe elk van hen nuttig is:
- Wijzigingen bijhouden inschakelen
- Reviewen en commentaar geven
- Wijzigingen bekijken
- Wijzigingen accepteren en afwijzen
- Het document afronden
- Opmerkingen en wijzigingen(Changes) samenvoegen in één document
- Vergelijk twee(Compare two) documenten zonder tracking
Documenten samenvoegen en vergelijken zijn optionele functies en u moet het in verschillende scenario's gebruiken.
1] Wijzigingen bijhouden inschakelen
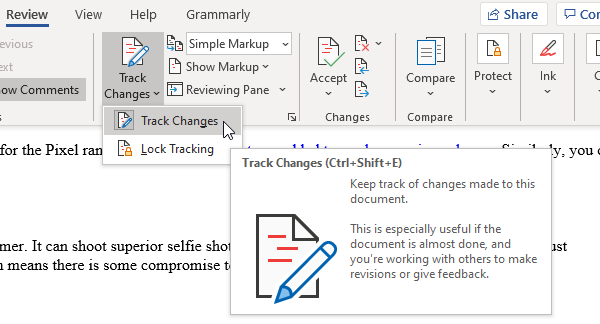
Voordat u een document verzendt dat wordt beoordeeld, moet u ervoor zorgen dat u de functie Wijzigingen(Track Changes) bijhouden inschakelt . Zodra het is ingeschakeld, worden wijzigingen die door een van de beoordelaars zijn aangebracht, met hun naam geregistreerd. Die wijzigingen kunnen door een andere persoon worden goedgekeurd of afgewezen. De functie biedt ook een manier om Wijzigingen bijhouden(Track Changes) te vergrendelen , zodat niemand het kan uitschakelen. Laten we ze allebei leren.
- Zorg(Make) ervoor dat het document klaar is voor beoordeling.
- Open het document en ga naar het Review section > click on Track Changes, en klik vervolgens opnieuw op Wijzigingen(Track Changes) bijhouden.
- Eenmaal ingeschakeld, zou u moeten opmerken dat de knop een grijze achtergrond heeft.
- Klik vervolgens op Lock Tracking en voer een wachtwoord in,( Lock Tracking, and enter a password,) bevestig en klik op ok.
- Hierna wordt Wijzigingen(Track Changes) bijhouden uitgeschakeld voor u of iemand anders, tenzij uitgeschakeld door hetzelfde wachtwoord opnieuw te gebruiken.
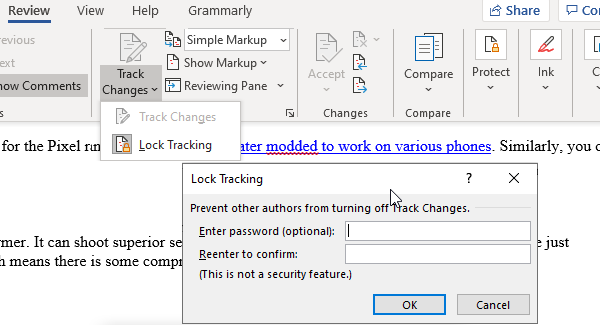
Opmerking:(Note:) als u uw wachtwoord verliest of vergeet, kan Microsoft het niet voor u herstellen. Zorg ervoor dat u het ergens op het document noteert.
2] Reviewen en commentaar geven
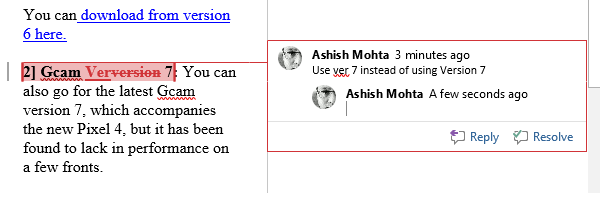
Hierna worden alle wijzigingen die in het document worden aangebracht, vastgelegd, ongeacht waar het document wordt gedeeld en bewerkt. Hier is hoe de wijzigingen worden geregistreerd:
- Verwijderingen zijn gemarkeerd met een doorhaling
- Aanvullingen worden onderstreept weergegeven
- Elke auteur krijgt zijn kleur voor de veranderingen
- Selecteer een alinea of een reeks woorden en klik op de opmerkingsknop om uw opmerkingen toe te voegen
Er verschijnt een rode horizontale lijn(red horizontal line) naast de regel of alinea, waardoor deze gemakkelijker te herkennen is. Klik(Click) erop en alle wijzigingen en opmerkingen zijn zichtbaar. Als u hieraan toevoegt, kunt u kleuren verder aanpassen door op de pijl(customize colors by clicking on the arrow) in de rechterbenedenhoek van het gedeelte Tracking te klikken .
Opmerking:(Note:) zelfs als u tracking uitschakelt, zijn de gekleurde onderstrepingen en doorhalingen zichtbaar in het document.
3] Wijzigingen bekijken
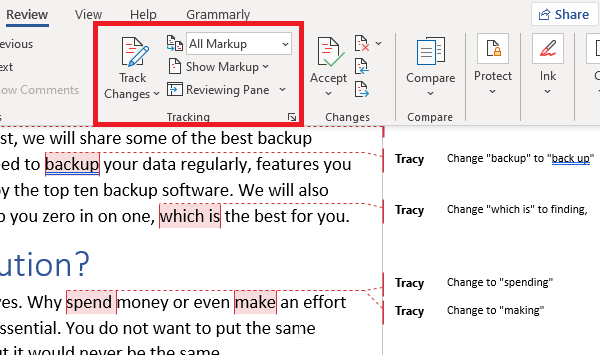
Ervan uitgaande dat een document na beoordeling bij u is teruggekomen en dat u alle wijzigingen en opmerkingen moet vinden. Ga naar Review > Tracking > Display for Review .
- Ga naar Review > tracking > wijzigen van Simple Markup naar All Markup
- Als u Geen opmaak(No Markup) kiest , wordt het document alleen als de definitieve versie weergegeven
- Als u Origineel(Original) selecteert , kunt u het originele document zonder wijzigingen bekijken
4] Wijzigingen accepteren en afwijzen

Als je het verschil goed vindt, klik dan op Accepteren(Accept) en ga verder, maar als je het niet leuk vindt, klik dan op Weigeren(Reject) en ga naar volgende. Het zal de wijziging van de vorige revisie ongedaan maken. Je zou moeten zien dat het verschil is gemarkeerd met een onderstreping( marked with an underline) . Je hebt ook opties om
- Accepteer alle wijzigingen in document
- Weiger alle wijzigingen in het document.
Je hebt ook de sectie Opmerkingen, waarmee je door alle opmerkingen kunt navigeren. U kunt reageren op opmerkingen, deze als opgelost markeren wanneer u een wijziging heeft aangebracht of deze verwijderen.
5] Het document afronden
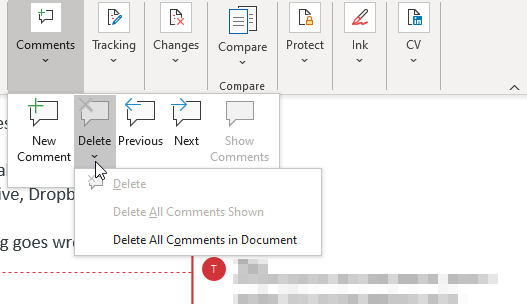
Wanneer u weet dat alles voltooid is, volgt u deze stappen om zichtbare markeringen en opmerkingen te verwijderen.
- Verwijder(Delete) alle opmerkingen door te klikken op Opmerkingen > Delete > Delete Alle opmerkingen verwijderen
- Klik(Click) op Alle wijzigingen accepteren(Accept All) en stoppen met volgen
- Mogelijk wordt u gevraagd om het wachtwoord in te voeren als de tracking was vergrendeld.
Als u dit hebt gedaan, is de Review -functie in Office Word - document voltooid. Er zijn echter nog twee functies die we aan de gids hebben toegevoegd. Ze kunnen handig zijn in een ander scenario.
6] Voeg(Merge) opmerkingen en wijzigingen van verschillende documenten samen in één document
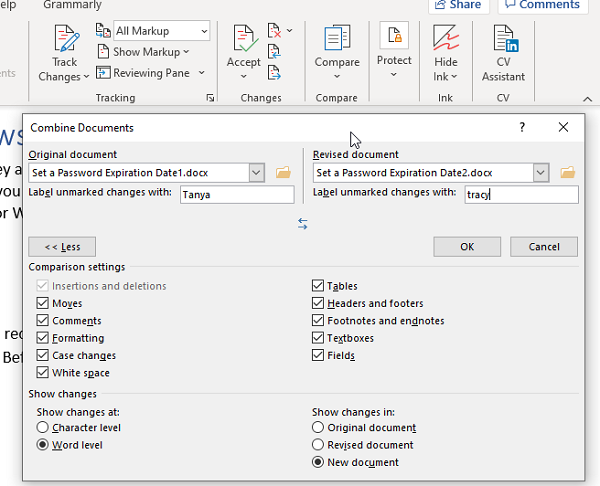
Als u een document heeft gegeven om door meerdere gebruikers te worden beoordeeld, kunt u ze combineren tot één definitief document ter beoordeling.
- Open een leeg Microsoft- document en ga naar Review > Compare > Combine
- Selecteer twee documenten, origineel aan de linkerkant en bewerkt aan de rechterkant.
- Klik(Click) op ok en herhaal voor alle documenten totdat het voorbij is.
Wijzigingen aangebracht door de auteurs zullen in verschillende kleuren zichtbaar zijn. Als u op auteur wilt filteren, kunt u klikken op Show Markup > Specific personen en auteurs verwijderen die u niet nodig heeft.
Zorg er daarbij voor dat u de functie Beveiligen(Protect feature) gebruikt om auteurs te vergrendelen en bewerkingsbeperkingen in te stellen. Het is handig wanneer een document op een gedeelde locatie beschikbaar is.
7] Vergelijk twee(Compare two) documenten zonder tracking
Ten slotte, als tracking niet was ingeschakeld en er wijzigingen zijn aangebracht, kunt u de tool Vergelijken(Compare) gebruiken om de verschillen te vinden.
- Open een leeg document en ga naar Review > klik op de knop Vergelijken( Compare button) en klik vervolgens opnieuw op Vergelijken.(Compare again.)
- Het toont een soortgelijk dialoogvenster waarin u het originele document, het herziene document, de naam van de auteur en meer kunt selecteren.
- U kunt er ook voor kiezen om opmerkingen, kopteksten, voetteksten, tabellen en meer te vergelijken.
Dat concludeert onze gids over hoe u de beoordelingsfuncties kunt gebruiken om te volgen, commentaar te geven en te vergelijken in Microsoft Word . Het is een krachtig hulpmiddel voor bedrijven waar de documenten op verschillende niveaus worden beoordeeld.
Ik hoop dat de gids gemakkelijk te begrijpen en te volgen was.
Related posts
Herschrijfsuggesties gebruiken in Word voor webtoepassing
Excel, Word of PowerPoint kon de vorige keer niet starten
Een boekje of boek maken met Microsoft Word
Alineamarkeringen uitschakelen in Microsoft Word
Beste factuursjablonen voor Word Online om gratis zakelijke facturen te maken
Afbeeldingen over elkaar heen leggen in Word
De functie Quick Parts Document Property gebruiken in Word
Een watermerk invoegen in een Word-document
Tekenen in Microsoft Word met behulp van de hulpmiddelen voor het tabblad Tekenen
Hoe maak je een pagina landschap in Word
Het bestand kan niet worden geopend omdat er problemen zijn met de inhoud
Documentversies beheren in Word
Word opent documenten in alleen-lezen modus in Windows 11/10
Een hangende inspringing maken in Microsoft Word en Google Docs
Jarte is een feature-rijke gratis draagbare tekstverwerker voor Windows PC
FocusWriter is een gratis afleidingsvrije tekstverwerker voor schrijvers
Hoe e-mailadressen uit een Word-document te extraheren?
Sneltoetsen werken niet in Word
Fix gele driehoek met uitroepteken in Excel of Word
Stijlen importeren van het ene document naar het andere in Word
