De standaardbrowser wijzigen in Windows 11
Of het nu Microsoft(Whether Microsoft) of Google is, elk bedrijf heeft graag zijn browser als standaardbrowser voor Windows . In feite krijgen gebruikers lucratieve voordelen aangeboden bij het wisselen van browser. En het is niet leuk als iemand de browserinstellingen overneemt. In dit bericht zullen we delen hoe u de standaardbrowser in Windows 11 kunt wijzigen .
De standaardbrowser(Default Browser) wijzigen in Windows 11
Windows 11 biedt, in tegenstelling tot zijn voorganger, een nogal moeilijke manier om de standaardbrowser volledig te wijzigen. Hoewel het instellen van de standaardbrowser eenvoudig is, is de rest van het deel moeilijk, zoals het wijzigen van de standaardapp om PDF te openen of wanneer u op de link van een applicatie klikt enzovoort. In dit voorbeeld schakel ik over van Edge naar Chrome .
Het is het beste om de browser als standaard in te stellen tijdens de installatie
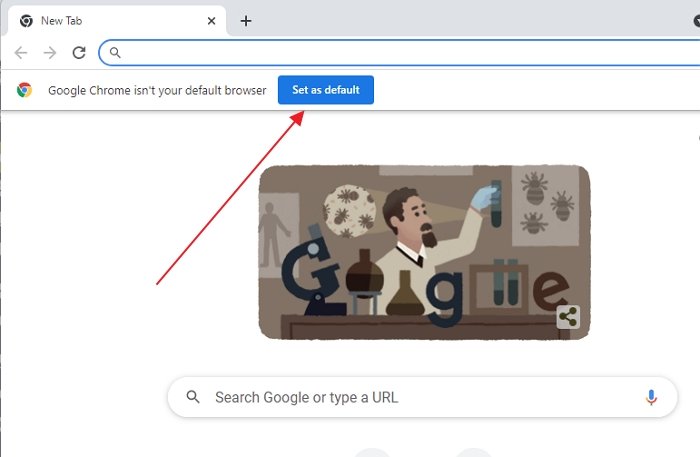
De eenvoudigste manier om de standaardbrowser te wijzigen, is door eerst de nieuwe browser te installeren, waarna u automatisch wordt gevraagd deze in te stellen als de standaardbrowser.
Het zal onmiddellijk de instellingen van de standaard(Default) apps openen.
Dat gezegd hebbende, zou u Chrome onmiddellijk als de standaardbrowser moeten zien als u ernaar zoekt. Maar hier eindigt het niet.
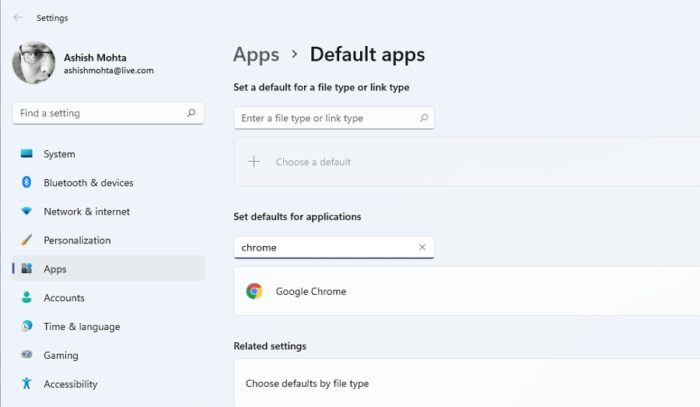
- Ga naar Windows Settings > Apps > Default -apps om de lijst met standaard-apps voor een bestands- of koppelingstype weer te geven.
- In het zoekvak de naam van de standaardbrowser, bijv. Microsoft Edge
- Klik(Click) om gedetailleerde instellingen te openen die alle extensies bieden.
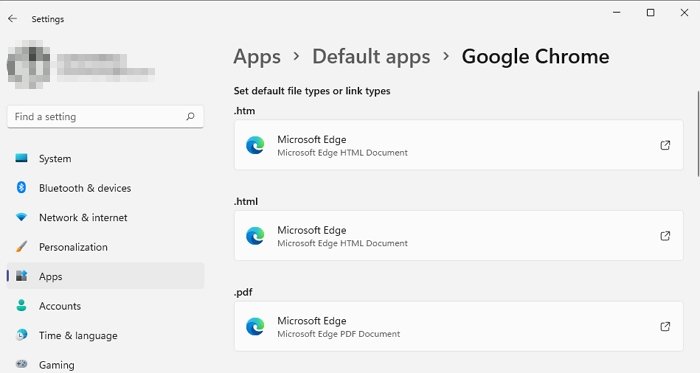
- Hier kunt u alle bijbehorende bestandsextensies wijzigen die u met de nieuwe standaardbrowser wilt openen.
- De lijst bevat HTML , pdf, shtml, svg, webp, xht , FTP , HTML en HTTPS en HTTPS
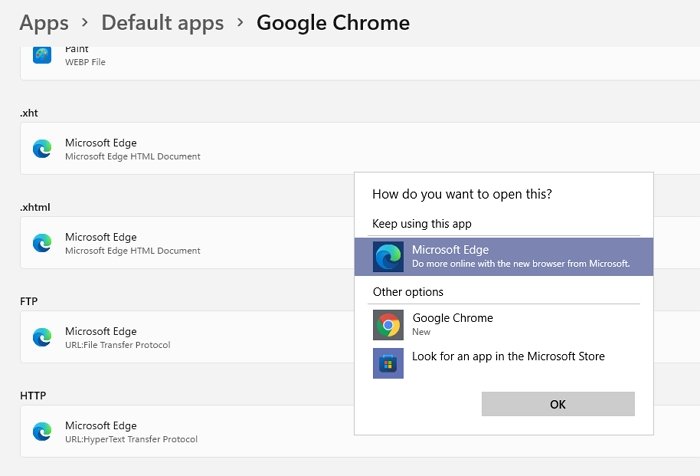
Microsoft heeft het moeilijk gemaakt om de standaardbrowser in Windows 11 te wijzigen . Hoewel u het kunt doen, zijn er meer stappen nodig om elk aspect met betrekking tot de browsers te behandelen.
Als u het echter eenvoudig wilt houden, zoekt u het HTTPS -linktype in de lijst en klikt u erop. Het toont dan een lijst met browsers die beschikbaar zijn op de pc. De meeste links zijn tegenwoordig HTTPS en het maakt niet uit op welke app of pagina u op de link klikt, deze wordt geopend in de Chrome - browser.
Dit bericht is handig als Windows de standaardbrowser blijft wijzigen(Windows keeps changing the default browser) .
Waarom verandert Windows steeds mijn standaardbrowser?
Het gebeurt meestal wanneer Windows of een andere browser daarom vraagt en u(Any) erop klikt zonder er veel over na te denken. Het kan ook een software of extensie zijn die u onlangs hebt geïnstalleerd met een verborgen optie om de standaardbrowser te wijzigen. U moet deze software verwijderen of voorzichtig zijn met dergelijke verdachte activiteiten.
Ik hoop dat het bericht nuttig was en dat je de standaardbrowser in Windows 11 hebt kunnen wijzigen . Een van de grootste problemen met de implementatie is dat wanneer Microsoft Edge eenvoudig als standaardbrowser wordt ingesteld, dit niet hetzelfde is met andere browsers. Hoewel het een installatie met één klik is voor Edge , maakt Windows het moeilijk voor elke andere browser.
Gerelateerd: De standaardbrowser wijzigen in Windows 10(change default Browser in Windows 10) .
Related posts
Hoe de standaardbrowser te wijzigen: Chrome, Firefox, Edge op Windows 10
De standaardwebbrowser wijzigen in Windows 11 of 10
Standaard mediaspeler instellen of wijzigen in Windows 11/10
Hoe de standaard standaard Photo Viewer in Windows 11/10 te veranderen
Wat is de internetbrowser die ik zie in standaard-apps? Hoe URL-bestanden openen?
Hoe werkt de functie Dynamic Refresh Rate in Windows 11
Hoe u uw browser opnieuw kunt opstarten zonder tabbladen te verliezen in Windows 11/10
Windows- en app-machtigingen instellen in Windows 11
Kladblok ++ als standaard instellen in Windows 11
5 dingen die u kunt doen met de Windows 11 Clock-app -
Uitvoeren als beheerder in Windows 11: 11 manieren -
Het thema wijzigen in Microsoft Teams op Windows 11
Hoe te pinnen naar Start Menu in Windows 11 -
Standaardprogramma's wijzigen in Windows 10
Hoe Windows Tools te openen in Windows 11
Windows 10 blijft standaard apps en programma's veranderen
Zoeken in Windows 11 gebruiken -
De Windows 11-widgets: alles wat u moet weten -
Cortana permanent uitschakelen in Windows 11 & Windows 10
Uw standaardprogramma's instellen in Windows 7 en Windows 8.1
