De toepassing kan niet correct worden geïnitialiseerd (0xc0000135)
Een van de fouten die u op het Windows(Windows) -systeem kunt tegenkomen , is de 0xc0000135-fout. Wanneer u probeert een programma te starten, krijgt u een foutmelding: De toepassing kan niet correct worden geïnitialiseerd (0xc0000135). Klik op OK om de toepassing te beëindigen.(The application failed to initialize properly (0xc0000135). Click OK to terminate the application.)
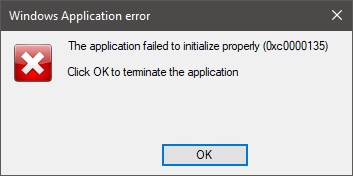
Zolang de fout verschijnt, kunt u de app mogelijk niet openen. Wanneer dit gebeurt, is onze belangrijkste verdachte dat u een verouderd .NET Framework of apparaatstuurprogramma's hebt. Registerfouten(Registry) , apps van derden en beschadigde systeembestanden kunnen het probleem ook veroorzaken.
De toepassing kan niet correct worden geïnitialiseerd (0xc0000135)
Probeer de onderstaande methoden om de fout 0xc0000135 voorgoed op Windows 10 te elimineren.(Windows 10)
- Repareer of installeer de toepassing opnieuw die deze fout geeft.
- Repareren(Repair) , bijwerken(Update) , opnieuw installeren(Reinstall) van het .NET Framework .
- Problemen oplossen in schone opstartstatus.
Weet u niet zeker hoe u de bovenstaande processen moet implementeren? Lees verder.
1] Repareer(Repair) of installeer de applicatie opnieuw die deze fout geeft

U krijgt alleen de fout 0xc0000135 wanneer u een specifieke toepassing probeert te openen, dus deze toepassing is hoogstwaarschijnlijk de oorzaak van het probleem. Het eerste dat u moet doen om de fout op te lossen, is de toepassing repareren of volledig opnieuw installeren.
Druk op de combinatie Windows + R om het dialoogvenster Uitvoeren te openen. (Run)Typ in Uitvoeren (Inside Run)appwiz.cpl en druk op OK .
Zoek de applicatie die de 0xc0000135-fout geeft en klik er met de rechtermuisknop op. Afhankelijk van het programma ziet u mogelijk alleen de optie Verwijderen(Uninstall) of Verwijderen(Uninstall) , Wijzigen(Change) en Herstellen(Repair) . Ik raad u aan eerst het programma te repareren. Als de fout hiermee niet wordt verholpen, verwijdert u de toepassing, start u uw computer opnieuw op en installeert u deze opnieuw.
2] Repareren(Repair) , bijwerken(Update) , opnieuw installeren(Reinstall) van het .NET Framework
Dit probleem komt niet zo vaak voor als de andere factoren die we in dit artikel hebben onderzocht, maar de 0xc0000135-fout kan rechtstreeks het gevolg zijn van een verouderd .NET Framework . Systemen(Systems) met Windows 8 en hoger kunnen het .NET Framework niet verwijderen , maar we kunnen het wel geforceerd bijwerken.
Klik met de rechtermuisknop op de Start - knop en selecteer Uitvoeren(Run) .
Voer appwiz.cpl in(appwiz.cpl) en klik op OK .
Klik in het linkerdeelvenster van de pagina Programma's en(Programs and Features) onderdelen op de koppeling Windows-functies in- of uitschakelen .(Turn Windows features on or off)(Turn Windows features on or off)
Klik op het teken " - " naast .NET Framework Advanced Services om andere services eronder weer te geven. Vink(Mark) het selectievakje naast ASP.NET aan en klik onderaan op de knop OK .

Als u het .NET Framework niet kunt vinden op de pagina Windows-functies(Windows Features) , gaat u naar de officiële website van Microsoft(visit Microsoft’s official website) en downloadt u de nieuwste versie van het .NET Framework . Installeer het gedownloade .NET Framework op uw computer en start ten slotte uw computer opnieuw op.
3] Problemen oplossen in schone opstartstatus

Als het repareren of opnieuw installeren van .NET Framework en de toepassing de 0xc0000135-fout niet oplost, betekent dit dat deze wordt veroorzaakt door andere systeemfactoren - de beste manier om de toepassing te isoleren en de fout op te lossen.

Een schone start bereikt dit omdat uw computer begint met alleen een geselecteerde set stuurprogramma's en software. We hebben een gedetailleerde handleiding gepubliceerd over het uitvoeren van een schone start(detailed guide on performing a clean boot) op uw Windows-systeem.
Wanneer uw computer opstart in de schone opstartstatus, opent u de toepassing die de fout geeft en kijkt u of de fout aanhoudt. Als dit niet het geval is, schakelt u de services en stuurprogramma's handmatig een voor een in en voert u schone laarzen uit totdat u de buggy-software vindt die de 0xc0000135-fout veroorzaakt.
Deze bewerking is vervelend en cruciaal, dus ik raad aan om een systeemherstelpunt te( a system restore point) maken voordat u begint.
Andere soortgelijke fouten:(Other similar errors:)
- De toepassing kan niet correct worden geïnitialiseerd ( 0xc0000005 )
- De applicatie kon niet correct starten ( 0xc0000142 )
- De applicatie kon niet correct starten ( 0xc00007b )
- De applicatie kon niet correct starten ( 0xc0000022 )
- De toepassing kon niet correct starten ( 0xc0000018 ).
Related posts
Hoe Start PXE via IPv4 in Windows 11/10 te repareren
Fix Moederbord foutcode 99 op Windows-computers
Fix PXE-E61, Mediatest mislukt, controleer kabelopstartfout op Windows 11/10
Installatie mislukt in SAFE_OS-fase tijdens BOOT-bewerking
Fix Error 1962, Geen besturingssysteem gevonden op Windows 11/10 computers
Microsoft Surface kan niet worden ingeschakeld, opgestart of uit de slaapstand worden gehaald
Windows zit vast op welkomstscherm
Kwaliteits- of functie-update verwijderen wanneer Windows 11/10 niet wil opstarten
Bescherm de Master Boot Record van uw computer met MBR-filter
Fix NTLDR ontbreekt, druk op Ctrl-Alt-Del om de fout in Windows 10 opnieuw op te starten
Harde schijf wordt niet weergegeven in het opstartmenu
Schijffouten herstellen. Dit kan een uur duren
Windows kan niet worden gestart; Hardware- of softwarewijziging kan de oorzaak zijn
Hoe het standaard besturingssysteem te veranderen; Standaardinstellingen voor opstarten wijzigen
De naam van het besturingssysteem wijzigen of wijzigen in Windows Boot Manager
Veilig opstarten uitschakelen in Windows 11/10
Hoe de opstartvolgorde te wijzigen in Windows 11/10
Windows opstarten in UEFI- of BIOS-firmware
Wat is Fast Startup en hoe kan ik het in- of uitschakelen in Windows 11/10
SSD staat in BIOS, maar Windows 10 start er niet van op
