De Windows Audio Service draait niet op Windows 11/10
Als u een rode X-markering ziet op het luidsprekerpictogram(a red X mark on the Speaker icon) in het systeemvak(Notification Area) en wanneer u de muisaanwijzer op het pictogram houdt, ziet u een bericht De audioservice wordt niet uitgevoerd(The Audio Service is not running) op uw pc met Windows 11/10/8/7, dan zijn hier een paar dingen waar je naar moet kijken.

De Windows Audio-service is niet actief
1 ] Controleer(Check) de status van Windows Services

Voer services.msc uit om Windows Services Manager(open the Windows Services Manager) te openen . Scrol(Scroll) omlaag naar Windows Audio Service en dubbelklik erop om de eigenschappen(Properties) te openen . Deze service beheert audio voor op Windows gebaseerde programma's. Als deze service wordt gestopt, werken audioapparaten en effecten niet goed. Als deze service is uitgeschakeld, kunnen services die er expliciet van afhankelijk zijn, niet worden gestart
Stel het Opstarttype in op Automatisch(Automatic) en klik op de Start- knop. Als het al is begonnen, stop het dan en start het opnieuw.
U moet ervoor zorgen dat de afhankelijkheidsservices(Dependency) zijn gestart en het automatische (Services)opstarttype(Automatic Startup) hebben :
- Op afstand gemaakt telefoongesperk
- Windows Audio Endpoint Builder
Als de Multimedia Class Scheduler-service op uw systeem aanwezig is, moet die ook worden gestart en op Automatisch(Automatic) worden ingesteld .
Multimedia Class Scheduler Service ( MMCSS ) is een Windows -service waarmee multimediatoepassingen prioriteitstoegang tot de CPU kunnen krijgen voor tijdgevoelige verwerking (zoals multimediatoepassingen) en schijftoegang met prioriteit om ervoor te zorgen dat het proces niet te weinig gegevens heeft om te verwerken .
2] Voer de probleemoplosser voor het afspelen van audio uit

Windows 10 bevat de probleemoplosser voor het afspelen van audio(Playing Audio Troubleshooter) , die u eenvoudig kunt oproepen via het Configuratiescherm(Control Panel) , de taakbalk Zoeken(Taskbar Search) of het tabblad Probleemoplossers(Troubleshooters) van onze freeware FixWin 10 . U kunt het ook openen via de pagina met probleemoplossers in Windows 10.
Voer het uit en kijk of het uw probleem kan oplossen.
3] Problemen oplossen in schone opstartstatus
Een schone start(Clean Boot) wordt gebruikt om problemen met uw systeem te diagnosticeren en later op te lossen. Tijdens een schone start starten(Boot) we het systeem op met een minimaal aantal stuurprogramma's en opstartprogramma's, wat helpt de oorzaak van storende software te isoleren.
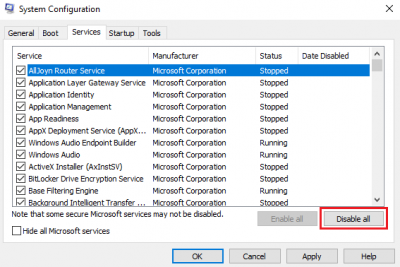
Nadat u bent opgestart in de Clean Boot State , schakelt u het ene proces na het andere in en kijkt u bij welk proces het probleem optreedt. Zo kunt u de dader vinden.
Zie dit bericht als Windows de Windows Audio-service op lokale computer niet kon starten.(See this post if Windows could not start the Windows Audio service on Local Computer.)
Related posts
HDMI-audioapparaat wordt niet weergegeven in Windows 11/10
Audioservices reageren niet fout in Windows 11/10
Front Audio-aansluiting werkt niet in Windows 11/10
Achtergrond Intelligent Transfer Service werkt niet in Windows 11/10
Dolby Atmos werkt niet op Windows 11/10-computer
Loudness Equalization ontbreekt in Windows 11/10
Audioapparaat als standaard instellen in Windows 11/10
Veelvoorkomende audioproblemen oplossen in Windows 11/10
Beste gratis Audio Format Converter-software voor Windows 11/10
Generiek audiostuurprogramma gedetecteerd in Windows 11/10
Witte ruis toevoegen aan muziek op een pc met Windows 11/10
Windows-beveiliging zegt geen beveiligingsproviders in Windows 11/10
Skype Audio of Microfoon werkt niet in Windows 11/10
Fix Audio knetter- of ploffende geluiden in Windows 11/10
Beste gratis video- en audiomediaconverters voor pc met Windows 11/10
Audiobalans aanpassen voor linker- en rechterkanaal in Windows 11/10
Hoe los ik audio en video op die niet synchroon lopen op Windows 11/10?
De externe procedure-aanroep is mislukt tijdens het gebruik van DISM in Windows 11/10
Audio-invoer- en uitvoerapparaat verwijderd bij opnieuw opstarten in Windows 11/10
Ontbrekend besturingssysteem niet gevonden fout in Windows 11/10
