"De Windows Installer-service kon niet worden geopend" [OPGELOST]
Oplossing De Windows Installer-service kon niet worden geopend: (Fix The Windows Installer service could not be accessed: ) als u een programma probeert te installeren dat het MSI -bestand als installatieprogramma gebruikt, is de kans groot dat u de foutmelding "De Windows Installer -service kan niet worden geopend" hebt gezien. Dit probleem treedt ook op wanneer u Microsoft Office probeert te installeren, omdat het ook Windows Installer gebruikt . Het foutbericht verschijnt wanneer u een programma installeert of verwijdert dat de Microsoft Installer -service gebruikt, de Windows Installer -service niet actief is of de registerinstellingen van Windows Installer beschadigd zijn.
De Windows Installer-service kon niet worden geopend. Dit kan gebeuren als de Windows Installer niet correct is geïnstalleerd. Neem contact op met uw ondersteuningspersoneel voor hulp.(The Windows Installer Service could not be accessed. This can occur if the Windows Installer is not correctly installed. Contact your support personnel for assistance.)
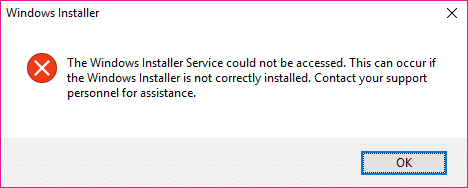
Nu hebben we slechts een handvol problemen opgesomd die tot de bovenstaande fout kunnen leiden, maar het hangt in het algemeen af van de systeemconfiguratie van de gebruiker waarom ze met de specifieke fout worden geconfronteerd. Laten we dus zonder tijd te verspillen kijken hoe we dit kunnen oplossen. De Windows Installer -service kon niet worden geopend met behulp van de onderstaande gids voor probleemoplossing.
"De Windows Installer -service kon niet worden geopend" [OPGELOST]
Zorg ervoor dat u een herstelpunt maakt(create a restore point) voor het geval er iets misgaat.
Methode 1: Start Windows Installer Service opnieuw(Method 1: Restart Windows Installer Service)
1.Druk op Windows-toets + R typ vervolgens services.msc en druk op Enter.

2. Zoek de Windows Installer(Windows Installer service) -service, klik er met de rechtermuisknop op en selecteer Eigenschappen.(Properties.)
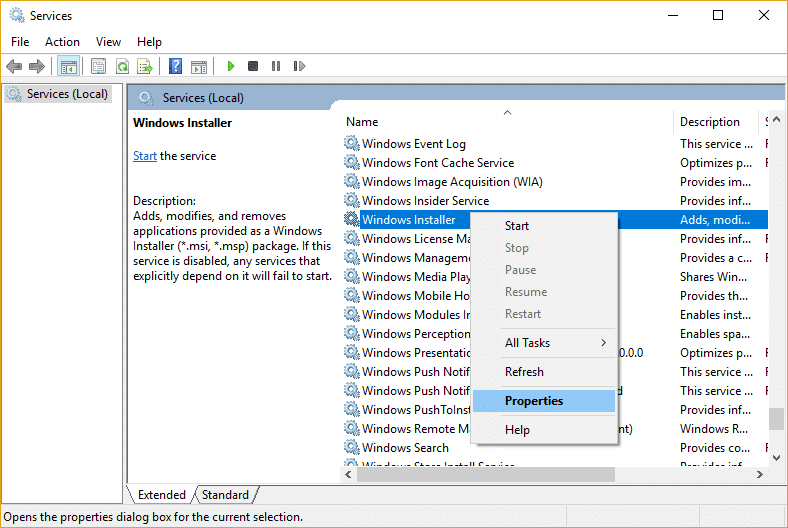
3.Klik op Start als de service nog niet actief is.

4.Als de service al actief is, klikt u met de rechtermuisknop en selecteert u Opnieuw opstarten.(Restart.)
5.Probeer opnieuw het programma te installeren dat de fout 'Toegang geweigerd' gaf.
Methode 2: Wijzig de Remote Procedure Call Service(Method 2: Modify Remote Procedure Call Service)
1.Druk op Windows-toets + R typ vervolgens services.msc en druk op Enter.

2. Zoek de Remote Procedure Call (RPC) -service en dubbelklik erop om de eigenschappen ervan te openen.

3.Schakel over naar het tabblad Aanmelden(Log On tab) en vink vervolgens " Lokaal systeemaccount(Local System account) " en " Service toestaan om te communiceren met bureaublad aan. (Allow service to interact with desktop.)“

4. Start uw pc opnieuw op om de wijzigingen op te slaan en kijk of u de fout kunt herstellen.
5.Als dat niet het geval is, opent u opnieuw de RPC- eigenschappenvensters en schakelt u over naar het tabblad Aanmelden.(Log On tab.)
6.Vink " Dit account(This account) " aan en klik op bladeren(browse) , typ vervolgens " Netwerkservice(Network Service) " en klik op OK. Het wachtwoord wordt automatisch ingevuld, dus verander het niet.

7.Als u de netwerkservice(Network) niet kunt vinden , gebruik dan het volgende adres:
NT Authority\NetworkService
8.Start uw pc opnieuw op en kijk of u de fout kunt herstellen. De Windows Installer-service kan niet worden geopend.( Fix The Windows Installer service could not be accessed error.)
Methode 3: Registreer Windows Installer opnieuw(Method 3: Re-register Windows Installer)
1.Druk op Windows Key + X en selecteer vervolgens Opdrachtprompt (beheerder).(Command Prompt (Admin).)

2. Typ de volgende opdracht in cmd en druk na elke opdracht op Enter :
%windir%\system32\msiexec.exe /unregister %windir%\system32\msiexec.exe /regserver %windir%\syswow64\msiexec.exe /unregister %windir%\syswow64\msiexec.exe /regserver

3. Start uw pc opnieuw op om wijzigingen op te slaan.
4.Als het probleem niet is opgelost, drukt u op de Windows -toets + R, typt u het volgende en drukt u op Enter:
%windir%\system32
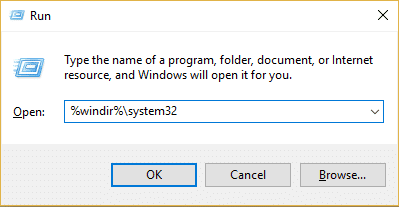
5. Zoek het bestand Msiexec.exe en noteer het exacte adres van het bestand, dat er ongeveer zo uitziet:
C:\WINDOWS\system32\Msiexec.exe

6.Druk op Windows-toets + R typ vervolgens regedit en druk op Enter om de Register-editor(Registry Editor) te openen .
7.Navigeer naar de volgende registersleutel:
HKEY_LOCAL_MACHINE\SYSTEM\CurrentControlSet\Services\MSIServer
8.Selecteer MSIServer en dubbelklik vervolgens in het rechtervenster op ImagePath.

9. Typ nu de locatie van het Msiexec.exe-bestand( Msiexec.exe file) dat u hierboven hebt genoteerd in het waardegegevensveld gevolgd door "/V" en het geheel ziet er als volgt uit:
C:\WINDOWS\system32\Msiexec.exe /V

10.Start uw pc op in de veilige modus met behulp van een van de hier vermelde methoden.(methods listed here.)
11.Druk op Windows Key + X en selecteer vervolgens Opdrachtprompt (beheerder).(Command Prompt (Admin).)

12.Typ de volgende opdracht en druk op Enter :
msiexec /regserver
%windir%\Syswow64\Msiexec /regserver

13.Sluit alles en start uw pc normaal op.
Methode 4: Reset de Windows Installer-service(Method 4: Reset the Windows Installer Service)
1.Open Kladblok(Notepad) en kopieer en plak het volgende zoals het is:
Windows Registry Editor Version 5.00 [HKEY_LOCAL_MACHINE\SYSTEM\CurrentControlSet\Services\msiserver] "DisplayName"="@%SystemRoot%\\system32\\msimsg.dll,-27" "ImagePath"=hex(2):25,00,73,00,79,00,73,00,74,00,65,00,6d,00,72,00,6f,00,6f,00,\ 74,00,25,00,5c,00,73,00,79,00,73,00,74,00,65,00,6d,00,33,00,32,00,5c,00,6d,\ 00,73,00,69,00,65,00,78,00,65,00,63,00,20,00,2f,00,56,00,00,00 "Description"="@%SystemRoot%\\system32\\msimsg.dll,-32" "ObjectName"="LocalSystem" "ErrorControl"=dword:00000001 "Start"=dword:00000003 "Type"=dword:00000010 "DependOnService"=hex(7):72,00,70,00,63,00,73,00,73,00,00,00,00,00 "ServiceSidType"=dword:00000001 "RequiredPrivileges"=hex(7):53,00,65,00,54,00,63,00,62,00,50,00,72,00,69,00,76,\ 00,69,00,6c,00,65,00,67,00,65,00,00,00,53,00,65,00,43,00,72,00,65,00,61,00,\ 74,00,65,00,50,00,61,00,67,00,65,00,66,00,69,00,6c,00,65,00,50,00,72,00,69,\ 00,76,00,69,00,6c,00,65,00,67,00,65,00,00,00,53,00,65,00,4c,00,6f,00,63,00,\ 6b,00,4d,00,65,00,6d,00,6f,00,72,00,79,00,50,00,72,00,69,00,76,00,69,00,6c,\ 00,65,00,67,00,65,00,00,00,53,00,65,00,49,00,6e,00,63,00,72,00,65,00,61,00,\ 73,00,65,00,42,00,61,00,73,00,65,00,50,00,72,00,69,00,6f,00,72,00,69,00,74,\ 00,79,00,50,00,72,00,69,00,76,00,69,00,6c,00,65,00,67,00,65,00,00,00,53,00,\ 65,00,43,00,72,00,65,00,61,00,74,00,65,00,50,00,65,00,72,00,6d,00,61,00,6e,\ 00,65,00,6e,00,74,00,50,00,72,00,69,00,76,00,69,00,6c,00,65,00,67,00,65,00,\ 00,00,53,00,65,00,41,00,75,00,64,00,69,00,74,00,50,00,72,00,69,00,76,00,69,\ 00,6c,00,65,00,67,00,65,00,00,00,53,00,65,00,53,00,65,00,63,00,75,00,72,00,\ 69,00,74,00,79,00,50,00,72,00,69,00,76,00,69,00,6c,00,65,00,67,00,65,00,00,\ 00,53,00,65,00,43,00,68,00,61,00,6e,00,67,00,65,00,4e,00,6f,00,74,00,69,00,\ 66,00,79,00,50,00,72,00,69,00,76,00,69,00,6c,00,65,00,67,00,65,00,00,00,53,\ 00,65,00,50,00,72,00,6f,00,66,00,69,00,6c,00,65,00,53,00,69,00,6e,00,67,00,\ 6c,00,65,00,50,00,72,00,6f,00,63,00,65,00,73,00,73,00,50,00,72,00,69,00,76,\ 00,69,00,6c,00,65,00,67,00,65,00,00,00,53,00,65,00,49,00,6d,00,70,00,65,00,\ 72,00,73,00,6f,00,6e,00,61,00,74,00,65,00,50,00,72,00,69,00,76,00,69,00,6c,\ 00,65,00,67,00,65,00,00,00,53,00,65,00,43,00,72,00,65,00,61,00,74,00,65,00,\ 47,00,6c,00,6f,00,62,00,61,00,6c,00,50,00,72,00,69,00,76,00,69,00,6c,00,65,\ 00,67,00,65,00,00,00,53,00,65,00,41,00,73,00,73,00,69,00,67,00,6e,00,50,00,\ 72,00,69,00,6d,00,61,00,72,00,79,00,54,00,6f,00,6b,00,65,00,6e,00,50,00,72,\ 00,69,00,76,00,69,00,6c,00,65,00,67,00,65,00,00,00,53,00,65,00,52,00,65,00,\ 73,00,74,00,6f,00,72,00,65,00,50,00,72,00,69,00,76,00,69,00,6c,00,65,00,67,\ 00,65,00,00,00,53,00,65,00,49,00,6e,00,63,00,72,00,65,00,61,00,73,00,65,00,\ 51,00,75,00,6f,00,74,00,61,00,50,00,72,00,69,00,76,00,69,00,6c,00,65,00,67,\ 00,65,00,00,00,53,00,65,00,53,00,68,00,75,00,74,00,64,00,6f,00,77,00,6e,00,\ 50,00,72,00,69,00,76,00,69,00,6c,00,65,00,67,00,65,00,00,00,53,00,65,00,54,\ 00,61,00,6b,00,65,00,4f,00,77,00,6e,00,65,00,72,00,73,00,68,00,69,00,70,00,\ 50,00,72,00,69,00,76,00,69,00,6c,00,65,00,67,00,65,00,00,00,53,00,65,00,4c,\ 00,6f,00,61,00,64,00,44,00,72,00,69,00,76,00,65,00,72,00,50,00,72,00,69,00,\ 76,00,69,00,6c,00,65,00,67,00,65,00,00,00,00,00 "FailureActions"=hex:84,03,00,00,00,00,00,00,00,00,00,00,03,00,00,00,14,00,00,\ 00,01,00,00,00,c0,d4,01,00,01,00,00,00,e0,93,04,00,00,00,00,00,00,00,00,00 [HKEY_LOCAL_MACHINE\SYSTEM\CurrentControlSet\Services\msiserver\Enum] "0"="Root\\LEGACY_MSISERVER\\0000" "Count"=dword:00000001 "NextInstance"=dword:00000001
2. Klik nu in het Kladblok-menu op Bestand(File) en klik vervolgens op Opslaan als.(Save As.)

3.Selecteer in de vervolgkeuzelijst Opslaan als type (Save as)Alle bestanden.(All Files.)
4. Geef het bestand een naam als MSIrepair.reg (reg-extensie is erg belangrijk).

5.Navigeer naar het bureaublad of waar u het bestand wilt opslaan en klik vervolgens op Opslaan.(Save.)
6.Klik nu met de rechtermuisknop op het bestand MSI repair.reg en selecteer Als administrator uitvoeren.(Run as Administrator.)
7. Start uw pc opnieuw op om de wijzigingen op te slaan en te kijken of u het probleem kunt oplossen. De Windows Installer-service kon niet worden geopend.(Fix The Windows Installer service could not be accessed.)
Methode 5: Windows Installer opnieuw installeren(Method 5: Reinstall Windows Installer)
Opmerking: alleen toegepast(Applied) op eerdere versies van Windows
1.Druk op Windows Key + X en selecteer vervolgens Opdrachtprompt (beheerder).(Command Prompt (Admin).)

2. Typ de volgende opdracht in cmd en druk na elke opdracht op Enter :
cd %windir%\system32 attrib -r -s -h dllcache ren msi.dll msi.old ren msiexec.exe msiexec.old ren msihnd.dll msihnd.old exit

3. Start uw pc opnieuw op en download vervolgens Windows Installer 4.5 Redistributable van de Microsoft-website(Microsoft website) .
4.Installeer het Redistributable-pakket en start vervolgens uw pc opnieuw op.
Aanbevolen voor jou:(Recommended for you:)
- Repareer het typen van cijfers op het toetsenbord in plaats van letters(Fix Keyboard Typing Numbers Instead of Letters)
- Fix USB Error Code 52 Windows kan de digitale handtekening niet verifiëren(Fix USB Error Code 52 Windows cannot verify the digital signature)
- Hoe u uw computer kunt repareren, heeft een geheugenprobleem(How To Fix Your Computer has a Memory problem)
- Fix Windows Update-fout 0x80080005(Fix Windows Update Error 0x80080005)
Dat is het dat je met succes hebt opgelost . Fix De Windows Installer-service kon niet worden geopend,(Fix The Windows Installer service could not be accessed error) maar als je nog steeds vragen hebt over deze handleiding, stel ze dan gerust in het gedeelte 'Opmerkingen'.
Related posts
NVIDIA Installer Failed Fout op Windows 10 [OPGELOST]
[OPGELOST] 100% schijfgebruik per systeem en gecomprimeerd geheugen
Windows Experience Index bevriest [OPGELOST]
USB-apparaat werkt niet in Windows 10 [OPGELOST]
Fout 1962: geen besturingssysteem gevonden [OPGELOST]
[OPGELOST] Onverwachte winkeluitzondering BSOD in Windows 10
Fix MSVCR120.dll ontbreekt in Windows 10 [OPGELOST]
Vliegtuigmodus schakelt niet uit in Windows 10 [OPGELOST]
Probleem met stuurprogramma voor Microsoft Virtual Wifi Miniport Adapter [OPGELOST]
[OPGELOST] App kan niet worden geopend met het ingebouwde beheerdersaccount
Muisaanwijzer blijft achter in Windows 10 [OPGELOST]
Aan dit bestand is geen programma gekoppeld om deze actie uit te voeren [OPGELOST]
Systeemherstelfout 0x800700B7 [OPGELOST]
Fix Windows Installer Access Denied Error
Fix Windows Modules Installer Worker Hoog CPU-gebruik
[OPGELOST] Windows heeft een probleem met de harde schijf gedetecteerd
Windows 10 zoekvak verschijnt constant [OPGELOST]
[OPGELOST] Windows 10 loopt willekeurig vast
Fix Windows kon de installatie niet voltooien [OPGELOST]
[OPGELOST] WiFi verbonden maar geen internet op Windows 10
