DirectPlay installeren en inschakelen op Windows 11/10
Als u DirectPlay( enable DirectPlay) op Windows 11 en Windows 10 wilt installeren(install ) en inschakelen , kunt u dat als volgt doen. Deze functie van Legacy Components is al op uw computer aanwezig en u kunt deze installeren vanaf het Windows -paneel Functies op (Windows Features)Windows 11/10 . Dat gezegd hebbende, hoeft u geen software van derden te downloaden om de klus te klaren.

Wat is DirectPlay op Windows 11/10
DirectPlay is een onderdeel van DirectX , verantwoordelijk voor het creëren van een ruimte voor gamers die willen deelnemen aan een eerder verlaten multiplayer-spelsessie. Het legt een link tussen meerdere spelers in een spel.
Het is nu echter niet zo populair als bijna tien jaar geleden. Desalniettemin, als je een oud multiplayer-spel probeert te spelen, moet deze functionaliteit mogelijk op je computer zijn ingeschakeld. Daarom kunt u deze tutorial volgen om DirectPlay op uw Windows 11/10-pc in te schakelen.
DirectPlay installeren en inschakelen op Windows 11/10
Volg deze stappen om DirectPlay op Windows 11/10 te installeren en in te schakelen :
- Zoek naar de Windows-functies(windows features ) in het zoekvak van de taakbalk.
- Klik op het zoekresultaat Windows-functies in- of uitschakelen .(Turn Windows features on or off )
- Ontdek Legacy Components en klik op het pluspictogram.
- Vink de DirectPlay . aan(DirectPlay)
- Klik op de OK-knop.
- Start je computer opnieuw op.
Laten we deze stappen in detail bekijken.
Eerst moet u het venster Windows-functies (Windows Features ) openen . Daarvoor kunt u naar Windows-functies (windows features ) zoeken in het zoekvak van de taakbalk en klikken op het zoekresultaat (Taskbar)Windows-functies in- of uitschakelen(Turn Windows features on or off) .
Ga daarna naar het gedeelte Legacy Components en klik op het bijbehorende pluspictogram. Hier vindt u een selectievakje met de tekst DirectPlay . Vink dit selectievakje aan en klik op de knop OK .
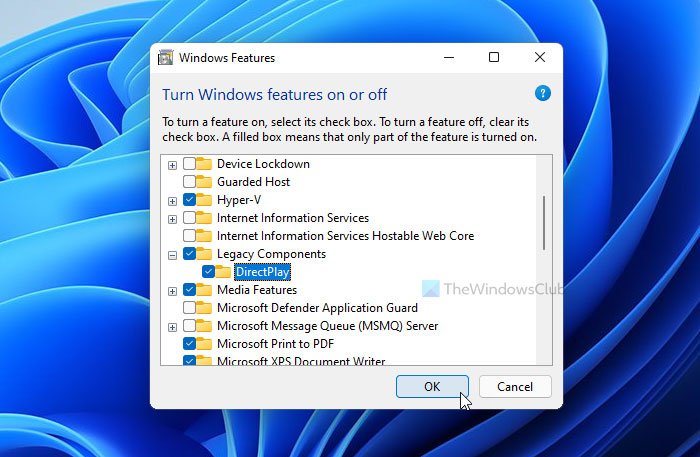
Start vervolgens uw computer opnieuw op om de wijziging te krijgen.
Hoe schakel ik DirectPlay in Windows 10 in ?
U kunt DirectPlay inschakelen in Windows 11/10 door het onderdeel te installeren, zoals vermeld in deze tutorial. U hoeft deze niet apart in te schakelen. Zolang het op uw computer is geïnstalleerd, is DirectPlay al ingeschakeld. Als u het wilt uitschakelen, moet u deze functionaliteit verwijderen uit het venster Windows-functies(Windows Features) .
Is het veilig om DirectPlay te installeren?
Ja, het is veilig om DirectPlay te installeren in Windows 11/10 . Omdat het een API binnen DirectX is en je het misschien al op je computer hebt staan, kan het geen kwaad om DirectPlay te installeren .
Hoe download ik DirectPlay?
U downloadt DirectPlay niet in Windows 11/10 . U installeert het met behulp van het Windows Functies(Windows Features) -paneel. Uw Windows -besturingssysteem wordt standaard geleverd met het installatieprogramma.
Is DirectPlay nodig?
DirectPlay is alleen nodig als je een multiplayer-game uit het begin van de jaren '20 speelt. Als je een verouderd spel speelt, moet je eerst de systeemvereisten controleren om te weten of het installeren van DirectPlay noodzakelijk is of niet.
Waar kan ik DirectPlay vinden?
U kunt DirectPlay vinden in het deelvenster Windows-functies(Windows Features) onder Legacy Components . Vanaf hier is het mogelijk om te installeren en naar wens in of uit te schakelen. Om in te schakelen, kunt u de bovengenoemde gids volgen.
Hoe DirectPlay te verwijderen van Windows 11/10
Volg deze stappen om DirectPlay uit Windows 11/10
- Zoek naar Windows-functies (windows features ) en klik op het zoekresultaat.
- Ontdek het vak Legacy Components en vouw het uit.
- Verwijder het vinkje uit de DirectPlay
- Klik op de OK-knop.
- Start je computer opnieuw op.
Zoek om te beginnen naar Windows-functies(windows features) in het zoekvak van de taakbalk(Taskbar) en klik op het individuele zoekresultaat om het venster Windows-functies (Windows Features ) te openen . Hier moet je het gedeelte Legacy Components opzoeken en uitbreiden.
Verwijder vervolgens het vinkje uit het selectievakje DirectPlay en klik op de knop OK .
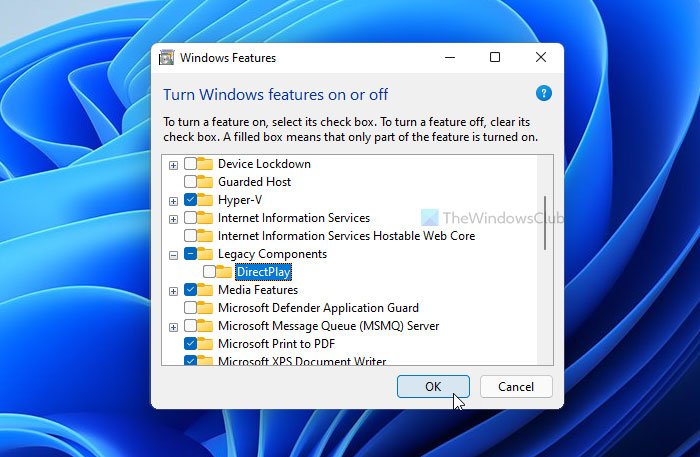
Start ten slotte uw computer opnieuw op om de wijziging te krijgen.
Dat is alles! Ik hoop dat deze handleiding je heeft geholpen bij het installeren en inschakelen van DirectPlay op Windows 11/10 .
Lezen: (Read: )DirectX bijwerken of installeren op Windows.(How to update or install DirectX on Windows.)
Related posts
Games crashen na upgrade naar de nieuwste versie in Windows 11/10
Fix Epic Games-foutcode IS-MF-01 en LS-0009 op Windows 11/10
COD Warzone blijft achter of heeft FPS-drops op pc met Windows 11/10
Een Xbox-game spelen op een pc met Windows 11/10
Hoe Steam Games naar een andere schijf of map te verplaatsen in Windows 11/10
Schakel netwerkverbindingen in in moderne stand-by op Windows 11/10
Harde schijven verwisselen in Windows 11/10 met Hot Swap
Taakbalkmeldingen worden niet weergegeven in Windows 11/10
Hoe de webcam te testen in Windows 11/10? Werkt het?
Wat is een PPS-bestand? Hoe PPS naar PDF converteren in Windows 11/10?
Beste gratis Tijdschema-software voor Windows 11/10
Hoe een game op volledig scherm naar een tweede monitor te verplaatsen in Windows 11/10
Een radardiagram maken in Windows 11/10
Tips en trucs voor Microsoft Edge-browser voor Windows 11/10
Beste voetbalgame-apps voor Windows 11/10
Fix Epic Games-foutcode LS-0003 op Windows 11/10
Het afsluit- en opstartlogboek controleren in Windows 11/10
Hoe de standaard webcam op een Windows 11/10-computer te veranderen
HDMI-afspeelapparaat wordt niet weergegeven in Windows 11/10
Fix Epic Games-foutcode LS-0018 in Windows 11/10
