Discord Overlay werkt niet in Windows 11/10: hoe dit te verhelpen
Discord is een van de meest populaire tools die door gamers over de hele wereld worden gebruikt, en om uitstekende redenen. De overlay biedt veel goede functies, maar er zijn momenten waarop deze overlay niet goed werkt.

Dit probleem doet zich meestal voor wanneer gamers Among Us, PUGB en Fortnite spelen(Fortnite) . We weten niet zeker of de Discord- app een direct probleem heeft met de genoemde games, maar mensen hoeven zich geen zorgen te maken over wat het probleem ook is, omdat dit specifieke probleem kan worden opgelost.
Wat is de Discord-overlay?
Niet iedereen weet waar het overdreven op Discord over gaat, dus als je in die categorie valt, laten we dan je ogen een beetje openen.
OK, dus het overdreven is ontworpen om gebruikers in staat te stellen te profiteren van sommige functies van Discord terwijl hun games draaien. Tijdens het spelen van je favoriete videogames is het bijvoorbeeld mogelijk om spraak- en tekstchat te gebruiken zonder Discord volledig open te hebben staan.
Stel dat(Suppose) u de overlay niet ziet; druk op Shift + ~ om het naar voren te brengen en druk er nogmaals op om het weer onder te duiken. Het zorgt ervoor dat Discord wordt bijgewerkt als je het niet ziet werken.
Waarom werkt Discord-overlay niet?
Als de Discord -overlayfunctie niet werkt, zorg er dan voor dat u de nieuwste versie van de software gebruikt en dat de Overlay -functie in Discord is ingeschakeld.
Lezen(Read) : Hoe de tekst-naar-spraak-functie in Discord in te schakelen en te gebruiken(enable and use Text-to-Speech feature in Discord) .
Hoe schakel ik Overlay op Discord in?
Je kunt Overlay op Discord inschakelen via de instellingen of in het gedeelte Game-activiteit(Game Activity) .
Schakel Discord-overlay in via Instellingen(Settings)
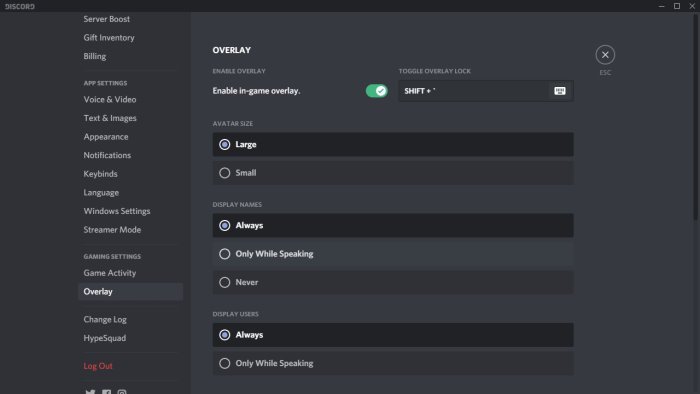
Misschien is de overlay uitgeschakeld, dus zoals het er nu uitziet, kunt u het het beste inschakelen via het menu Instellingen(Settings) .
Om de wijzigingen aan te brengen, opent u de Discord- app en navigeert u naar Gebruikersinstellingen(User Settings) . Ga vanaf daar naar App-instellingen(App Settings) en selecteer Overlay . Wanneer je de optie ziet die luidt, In-game overlay inschakelen(Enable in-game overlay) , klik je op de schakelknop om deze in te schakelen.
Lezen(Read) : Hoe het CPU-gebruik van Discord(reduce Discord CPU usage) in Windows 10 te verminderen.
Schakel Discord-overlay in vanuit het gedeelte Spelactiviteit(Game Activity Section)
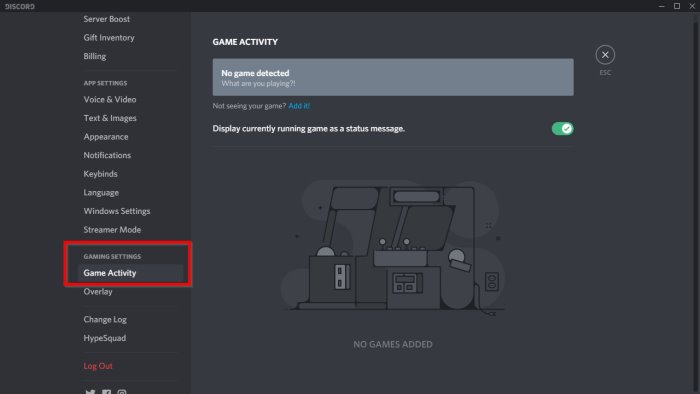
Als de bovenstaande optie hier niet werkt, kun je de overlay het beste activeren via het gedeelte Spelactiviteit(Game Activity) in Discord .
Fix Discord-overlay werkt niet
Deze suggesties zouden je moeten helpen het overlay-probleem op te lossen met alle games die in Discord worden vermeld .
- Start de pc opnieuw op
- Voer Discord-toepassing uit(Run Discord Application) als beheerder(Administrator)
- Schakel Discord-overlay in voor een specifiek spel(Specific Game)
- Zorg ervoor dat er geen andere overlay actief is
- Displayschaal controleren
- Toggle Overlay-knop in Instellingen
- Hardwareversnelling(Hardware Acceleration) uitschakelen als deze is ingeschakeld
- Antivirus- of beveiligingssoftware(Security Software) uitschakelen
Mogelijk hebt u beheerdersrechten nodig voor sommige oplossingen om het probleem van Discord- overlay op te lossen. Zorg er ook voor dat je de nieuwste versie van Discord hebt .
1] Start de pc opnieuw op
Eenvoudig(Basic) , maar dit werkt in bijna alle gevallen als magie. Wanneer u opnieuw opstart(When your restart) , wordt Discord , inclusief alle gerelateerde services, van de grond af aan gestart. Dus voordat u naar geavanceerde probleemoplossing gaat, moet u de pc altijd één keer opnieuw opstarten.
2] Voer Discord uit als beheerder
Onwaarschijnlijk, maar toch mogelijk. De volgende keer dat u Discord(Discord) wilt gebruiken , klikt u er met de rechtermuisknop op en voert u het uit met beheerdersrechten. Probeer Overlay , en als het werkt, moet je een permanente snelkoppeling van Discord instellen waarmee je Discord kunt starten met beheerdersrechten.
3] Schakel Discord-overlay(Enable Discord Overlay) in voor een specifiek spel(Specific Game)
Discord biedt instellingen voor elke game, dus je kunt kiezen of overlay ervoor werkt of niet. Als je het hebt uitgeschakeld, het bent vergeten en je je nu afvraagt wat er mis is gegaan, dan is dit de reden.
Ga naar Bibliotheek(Library) om de lijst met spellen te bekijken. Klik met de rechtermuisknop op het spel en schakel de optie Overlay uitschakelen uit . Controleer de volgende keer dat je het spel speelt of dit werkt.
4] Zorg ervoor dat er geen(Ensure No) andere overlay actief is
Net als Discord biedt Xbox Game Bar ook een overlay terwijl je de game speelt. Het kan conflicteren, en hoewel Discord Overlay werkt, wordt het niet weergegeven vanwege de bestaande overlay. Zorg ervoor(Ensure) dat alle andere overlays zijn gesloten.
5] Controleer de weergaveschaal
Afhankelijk van uw monitor kan weergave op schaal(display scaling) ertoe leiden dat de overlay wordt verborgen. Windows biedt aan om de grootte van teksten, apps en andere items te wijzigen, die goed in uw scherm passen.
Ga naar Settings > Display > Scale en indeling(Layout) . Hier kunt u spelen met de instellingen om het probleem op te lossen.
6] Overlay-knop wisselen(Toggle Overlay Button) in Instellingen(Settings)
- Keer terug naar het gedeelte Gebruikersinstellingen(User Settings) van de Discord- app
- Ga naar Spelactiviteit(Game Activity) nadat je naar beneden hebt gescrolld
- Als dat allemaal is gebeurd, zou je een groen vak moeten zien met de naam van de game die je momenteel speelt.
- Rechts van de game zou je een optie moeten zien om de overlay in of uit te schakelen.
- Klik(Click) hier en kies wat er gebeurt.
Lezen(Read) : Discord-streaming werkt niet in de browser(Discord streaming is not working in the browser) .
7] Hardwareversnelling uitschakelen(Disable Hardware Acceleration) als deze is ingeschakeld
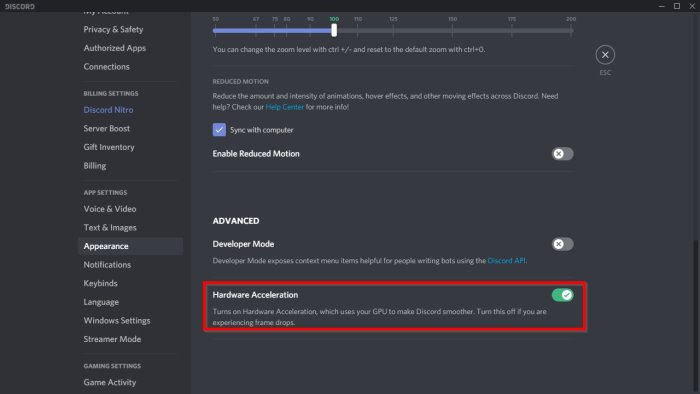
We hebben ontdekt dat een van de belangrijkste oorzaken van de ontbrekende overlay-optie veel te maken heeft met hardwareversnelling(hardware acceleration) .
Het heeft in ieder geval invloed op sommige systemen, dus niet iedereen zal er ooit mee te maken krijgen.
Om de zaken in de goede richting te krijgen, ga je terug naar de gebruikersinstellingen(User Settings) in Discord , ga je naar Uiterlijk(Appearance) en ga je naar Hardwareversnelling(Hardware Acceleration) . Klik op de schakelknop aan de rechterkant om het uit te schakelen.
Als niets helpt, moet u mogelijk de Discord- app opnieuw installeren. Zorg(Make) ervoor dat u alle overgebleven bestanden verwijdert, zodat er geen conflicten ontstaan.
8] Antivirus-(Disable Antivirus) of beveiligingssoftware uitschakelen(Security Software)
Nogmaals, het is onwaarschijnlijk, maar als er een beveiligingsmodule is die deze overlay niet toestaat omdat deze onveilig kan zijn, volg dan deze. Schakel indien beschikbaar de antivirus- of beveiligingssoftware op uw pc uit en probeer de overlay opnieuw. Als dit werkt, moet u de beveiligingsinstellingen achterhalen die de overlay blokkeren.
Laat ons weten of dit heeft geholpen.
Lees(Read) Beste gratis Discord-alternatieven(free Discord alternatives) voor Windows 11/10.
Related posts
Fix Discord Mic werkt niet in Windows 11/10
Fix Discord-meldingen werken niet op Windows 11/10
Hoe Discord CPU-gebruik te verminderen in Windows 11/10
Discord Screen Share Audio werkt niet op Windows 11/10
Kan je YouTube-account niet verbinden met Discord in Windows 11/10
Pas uw monitor aan voor een betere schermresolutie in Windows 11/10
Mail en Agenda-app loopt vast, crasht of werkt niet in Windows 11/10
Wat is een PPS-bestand? Hoe PPS naar PDF converteren in Windows 11/10?
Harde schijven verwisselen in Windows 11/10 met Hot Swap
Hoe de standaard webcam op een Windows 11/10-computer te veranderen
Kladblok verwijderen of opnieuw installeren in Windows 11/10
Beste gratis Tijdschema-software voor Windows 11/10
Hoe Groepsbeleid-editor toe te voegen aan Windows 11/10 Home Edition
Hoe de ingebouwde tools van Charmap en Eudcedit van Windows 11/10 te gebruiken
Een vertrouwde site toevoegen in Windows 11/10
Hoe het detailvenster in Verkenner te tonen in Windows 11/10
Hoe de webcam te testen in Windows 11/10? Werkt het?
Discord-overlay werkt niet? 9 manieren om te repareren
Een netwerkschijf toewijzen of een FTP-schijf toevoegen in Windows 11/10
De functie Archive Apps in- of uitschakelen in Windows 11/10
