DiskGenius: partitiebeheer, gegevensherstel, back-upsoftware
PartitionGuru heet nu DiskGenius en is een gratis partitiemanager(Partition Manager) , gegevensherstel(Data Recovery) en back(Backup) -upsoftware voor Windows-pc , allemaal in één, waarmee u uw schijfpartities kunt beheren, back-ups kunt maken en gegevens kunt herstellen, en verwijderde bestanden kunt herstellen die zelfs geleegd uit de Prullenbak(Recycle Bin) .
DiskGenius voor Windows 10
Het programma heeft een eenvoudige interface en gemakkelijk te leren en te gebruiken tools. Het hoofdvenster ondersteunt eenvoudige navigatie. Bij het opstarten scant PartitionGuru grondig en geeft een lijst van alle bestaande partities op de computer van een gebruiker, inclusief zowel de primaire(Primary) als de uitgebreide(Extended) schijven. Het levert ook informatie met betrekking tot statistische informatie van de schijf. De werkbalk van het programma bevat ook bepaalde navigatieknoppen voor de meest gebruikte opties, zoals:
- Nieuwe partitie
- Snelle partitie
- Bestandherstel
- Partitie verwijderen en back-up maken
Gratis partitiebeheer(Partition Manager) , gegevensherstel(Data Recovery) en back(Backup) -upsoftware
Het is een unieke software omdat het alle drie de modules biedt: partitiebeheer(Partition Management) , gegevensherstel(Data Recovery) en back - (Backup)up-(Restore) en herstelfuncties. Laten we ze allemaal eens bekijken:
1] Schijf- en partitiebeheer
PartitionGuru, als gratis partitiebeheersoftware(free partition manager software) , maakt schijf- en partitiebeheer voor gebruikers kinderspel. Het kan bijvoorbeeld de partitie maken, de partitie verwijderen, de partitie formatteren, de grootte wijzigen en de partitie splitsen zonder gegevensverlies, stationsletters toewijzen, enz. Daarnaast kan het verloren of geformatteerde partities herstellen en de partitietabel herstellen.
Om te beginnen, het partitioneringsproces, start PartitionGuru en navigeer naar de hoofdinterface die de huidige partitiestatus weergeeft. Zie de schermafbeelding hieronder.
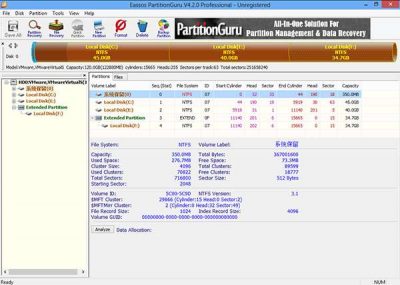
Om de grootte van een partitie te wijzigen, klikt u met de rechtermuisknop op de partitie en kiest u in het contextmenu het item "Resize Partition".
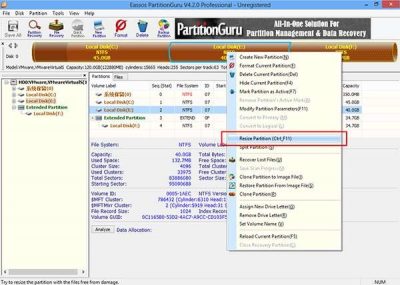
Voer in het dialoogvenster dat vervolgens verschijnt de informatie in en stel de partitiegrootte in. Gewoonlijk omvat het wijzigen van de partitie twee partities. Zoals te zien is in de schermafbeelding, wordt Partitie E(Partition E) met 10 GB verkleind, wat wordt toegevoegd aan Partitie F(Partition F) .
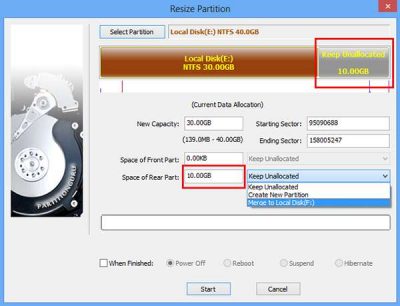
Klik(Click) op de knop "Start" en wanneer u wordt gevraagd met een bericht, klikt u op "Ja". Kort na het commando begint PartitionGuru het formaat van de partitie te wijzigen, en wanneer het proces van het wijzigen van de grootte van de partitie is voltooid, ziet u de volgende afbeelding die de huidige partitiestatus weergeeft.
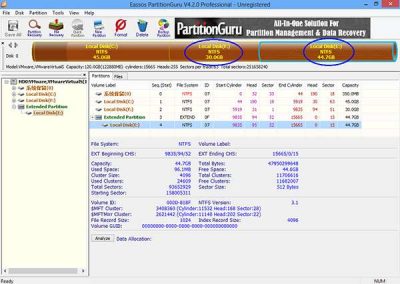
2] Gegevensherstel
PartitionGuru is software voor gegevensherstel(data recovery software) en biedt zijn gebruikers de mogelijkheid om verloren gegevens te herstellen. De gebruiker hoeft alleen maar de gewenste partitie te selecteren en op Bestandsherstel(File Recovery) op de werkbalk te klikken. De actie moet worden gevolgd door de keuze van een herstelmodus ( Verwijderde bestanden herstellen(Recover deleted files ) of volledig herstel(complete recovery) ) zoals te zien is in de onderstaande schermafbeelding en vervolgens op de Start - knop drukken om het proces van het scannen en herstellen van bestanden te starten.
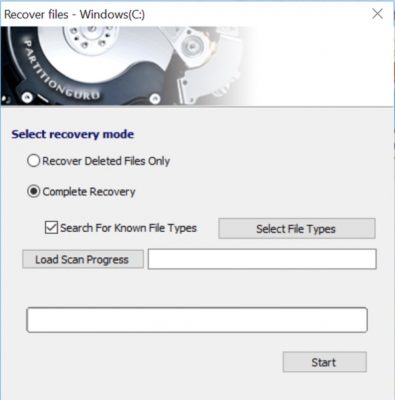
3] Back-up en herstel
Het is altijd raadzaam om een back-up van gegevens te maken om gegevensverlies te voorkomen. PartitionGuru is een gratis back-upsoftware(free backup software) die deze gewoonte aanmoedigt door een krachtige partitieback-upfunctie aan te bieden. PartitionGuru ondersteunt zelfs incrementele back-up, wat de uitvoerbaarheid en het gemak vergroot. Het kan een back-up maken van een partitie naar een afbeeldingsbestand van waaruit de partitie kan worden hersteld.
Start hiervoor PartitionGuru om toegang te krijgen tot de hoofdinterface van het programma. Selecteer de systeempartitie waarvan u een back-up wilt maken en klik op de knop Back-uppartitie(Backup Partition) op de werkbalk.
Klik vervolgens op de knop "Bronpartitie" om de systeempartitie te selecteren waarvan een back-up moet worden gemaakt, en klik op de knop "Beeldbestand selecteren" om een plaats voor het afbeeldingsbestand te kiezen. Daarna zult u zien dat de tool een volledige back-up begint uit te voeren.
DiskGenius gratis download
U kunt DiskGenius ( vroeger (Earlier)PartitionGuru genoemd ) downloaden van diskgenius.com .
Related posts
Met EaseUS Data Recovery Wizard Free kunt u verloren of verwijderde gegevens herstellen
MiniTool Power Data Recovery Free herstelt gegevens van beschadigde partities
Beste gratis Reference Manager-software voor Windows 11/10
Beste gratis Partition Manager-software voor Windows 11/10
Tablacus Explorer: Bestandsbeheer met tabbladen met ondersteuning voor add-ons
One Commander is een gratis alternatief Bestandsbeheer voor Windows 10
Iperius Backup is gratis back-upsoftware voor Windows Server
Registrar Registry Manager Lite: Krachtige Registry Manager Freeware
Manager Desktop Edition is gratis boekhoudsoftware voor kleine bedrijven
Double Commander Dual-pane File Manager review
Beste gratis Window Manager-software voor Windows 10
Met MiniTool ShadowMaker kunt u snel een back-up maken en gegevens herstellen
Origineel Windows Bestandsbeheer (winfile) voor Windows 10
Unreal Commander is een gratis File Manager-software voor Windows 10
EaseUS Partition Master Free Review: Partition Manager voor Windows PC
Zoom Investment Portfolio Manager voor Windows 10
Prullenbak Manager voor Windows 10: RecycleBinEx & BinManager
KMyMoney: Personal Finance Manager-software voor Windows-pc
StorURL: bladwijzerbeheer voor meerdere browsers voor Windows 10
Beste gratis bestandsbeheersoftware voor Windows 11/10
