Documentversies beheren in Word
Microsoft Office- programma's slaan standaard elke tien minuten automatisch een kopie van geopende bestanden op. Telkens wanneer de gebruiker een bestand sluit zonder het op te slaan, kan de gebruiker altijd terugkeren naar de meest recent opgeslagen tijdelijke versie. Dit type functie is beschikbaar in Microsoft Word , PowerPoint , Excel en Publisher .
Documentversies beheren in Word
In deze tutorial leggen we het uit:
- Hoe de autosave -frequentie te wijzigen.
- Hoe het vorige opslagbestand weer te geven.
- Een niet-opgeslagen document weergeven.
- Hoe alle bestanden te verwijderen
- Hoe een opgeslagen document uit de lijst te verwijderen.
Documentversies(Document) zijn tijdelijke gekopieerde versies van geopende bestanden en bestanden die niet zijn opgeslagen.
1] Hoe(How) de autosave -frequentie te wijzigen
Open Microsoft Word .
Klik op het tabblad Bestand .(File)

Klik in de Backstage-weergave(Backstage View) op Opties(Options) .
Er wordt een dialoogvenster Word-opties geopend.(Word Options)

Klik in het dialoogvenster op het tabblad Opslaan .(Save)
Voer op de pagina Opslaan in het vak (Save)AutoHerstel-informatie opslaan elk(Save AutoRecover information every) het gewenste aantal minuten in of gebruik de pijlen omhoog en omlaag om de minuten in te voeren.
Klik vervolgens op OK .
2] Hoe(How) het vorige opslagbestand te tonen

Klik op Bestand(File) .
In de Backstage-weergave(Backstage View) op de startpagina(Home) onder het gedeelte Recent ziet u eerder opgeslagen bestanden.
3] Een(How) niet-opgeslagen document weergeven

Klik in de Backstage-weergave(Backstage View) op Info .
Klik op de pagina Info op de knop (Info)Document beheren(Manage Document) .
Selecteer in het snelmenu Document beheren de optie (Manage Document)Niet-opgeslagen documenten herstellen(Recover Unsaved Documents) .

Er verschijnt een dialoogvenster Openen waarin het niet-opgeslagen bestand wordt weergegeven.(Open)
Klik op het bestand en klik vervolgens op Openen(Open) .

Uw bestand is geopend; als u het niet-opgeslagen bestand wilt opslaan, klikt u op de banner Opslaan als(Save As) boven aan het document en slaat u het bestand op.
Er is een andere methode om een niet-opgeslagen bestand te herstellen.
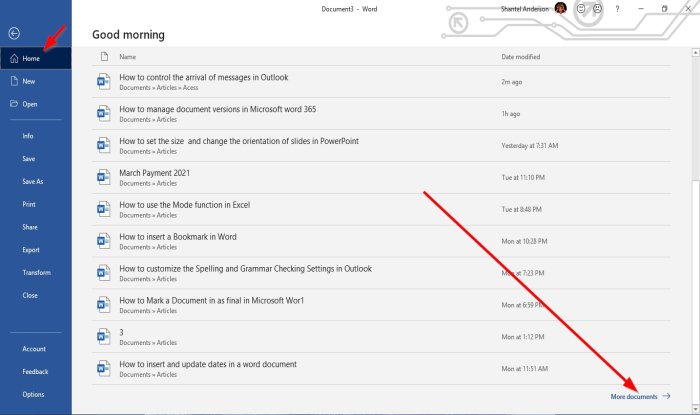
Klik in de Backstage-weergave(Backstage View) op de startpagina(Home) rechtsonder op Meer documenten(More Documents) .

Klik op de pagina Openen op Niet- (Open)opgeslagen documenten herstellen(Recover Unsaved Documents) .
Er wordt een dialoogvenster Openen geopend; (Open)klik op het bestand en klik op Openen(Open) .
4] Hoe(How) alle niet -opgeslagen(Unsaved) documenten te verwijderen

Klik in de Backstage-weergave(Backstage View) op Info .
Klik op de pagina Info op de knop (Info)Document beheren(Manage Document) .
Selecteer in het snelmenu Document beheren de optie (Manage Document)Alle niet-opgeslagen documenten verwijderen(Delete all Unsaved Documents) .
Er verschijnt een berichtvenster; klik op Ja(Yes) .
De functie Alle niet- opgeslagen documenten(Delete all Unsaved Documents) verwijderen verwijdert alle kopieën van niet-opgeslagen bestanden.
5] Een opgeslagen document uit de lijst verwijderen(How)

Op de Backstage-weergave(Backstage View) op de startpagina(Home) .
Klik in het gedeelte Recent met de rechtermuisknop op een van de opgeslagen documenten in de lijst.
Selecteer in het snelmenu Bestand verwijderen(Delete File) .
Er verschijnt een berichtvenster; klik op Ja(Yes) .
Het wordt uit de lijst verwijderd.
Lezen(Read) : Willekeurige tekst invoegen in Microsoft Word .
Ik hoop dat dit helpt; als u vragen heeft, kunt u hieronder reageren.
Related posts
De functie Quick Parts Document Property gebruiken in Word
Documenteigenschappen afdrukken tijdens het afdrukken van een Word-document
Afbeeldingen uit Word-document extraheren zonder software te gebruiken
Een online video invoegen in een Word-document
Een document als definitief markeren in Word
Extraheer afbeeldingen uit een Word-document op de gemakkelijke manier
Afdruk samenvoegen gebruiken voor letters in Word
Alle sectie-einden in Word in één keer verwijderen
Herschrijfsuggesties gebruiken in Word voor webtoepassing
Fix Programmakoppelingen en pictogrammen openen Word-document
Een voorblad toevoegen aan een Word-document
Hoe twee Word-documenten te vergelijken en verschillen te markeren
Tekst invoegen in een vorm in Word
Hoe een Word-document te herstellen
Hoe Word, Excel, PowerPoint, Outlook in de veilige modus te starten
Gekoppelde tekst in Word gebruiken om meerdere documenten bij te werken
Alineamarkeringen uitschakelen in Microsoft Word
Hoe Word-documenten samen te voegen
Auteur toevoegen, wijzigen, verwijderen uit auteureigenschap in Office-document
Automatisch een back-up maken van een Word-document naar OneDrive
