Donker thema inschakelen in Microsoft Edge voor iPad
Als Microsoft Edge uw primaire browser op uw iPad is en u (iPad)Dark Theme in Microsoft Edge wilt inschakelen , kunt u dit als volgt doen. Het donkere thema werkt soepel in deze browser. Hier zullen we ingaan op alle instellingen met betrekking tot de donkere modus of het thema in de Microsoft Edge - browser.
Als je een soepele en snelle webbrowser nodig hebt, die zijn doel vloeiend vervult, kun je Microsoft Edge eens(Microsoft Edge) bekijken . Het wordt geleverd met alle essentiële functies die u mogelijk nodig hebt om door alle websites te bladeren, zoals pc-gebruikers. Aan de andere kant kan de donkere modus u helpen vermoeide ogen te verminderen terwijl u deze browser lange tijd gebruikt. Veel mensen lezen vaak artikelen, eBooks, etc. in de browser. Als u een van hen bent, kunt u deze handleiding raadplegen om Dark Theme in Microsoft Edge voor iPad in te schakelen.
Omdat de browser al een ingebouwde optie heeft, is het niet nodig om andere software van derden te installeren om deze in te schakelen.
Donker thema(Dark Theme) inschakelen in Microsoft Edge voor iPad
Volg deze stappen om Dark Theme in Microsoft Edge voor iPad in te schakelen-(Microsoft Edge)
- Open de browser en ga naar Instellingen(Settings) .
- Ontdek THEMA-instellingen.
- Kies Donker uit de lijst.
- Tik op de knop Gereed om op te slaan.
Lees verder om alle stappen in detail te kennen.
Eerst moet u het tabblad Instellingen van de browser openen. (Settings)Open daarvoor de browser, tik op de knop met drie stippen die zichtbaar is in de rechterbovenhoek en selecteer de optie Instellingen(Settings) .
Zoek daarna de THEMA-(THEME) kop. Onder deze kop zou u vier opties moeten zien: Standaard(Default) , Apparaat(Device) , Licht(Light) , Donker(Dark) .
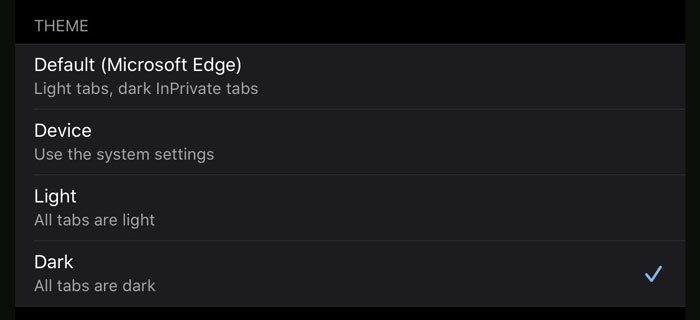
Standaard:(Default: ) dit is het standaardthema. Dat betekent dat u het lichte thema in gewone vensters en een donker thema in InPrivate- tabbladen kunt zien.
Apparaat:(Device:) als u deze optie selecteert, haalt Edge uw systeeminstellingen op en past deze ook toe op de browser. Als u het systeembrede donkere thema gebruikt, krijgt u hetzelfde ook in de browser. Anders(Otherwise) wordt het standaardlichtthema weergegeven.
Licht:(Light: ) als u zowel een lichtthema op het InPrivate - tabblad als gewone tabbladen wilt hebben, moet u deze optie kiezen.
Donker:(Dark: ) dit is wat u moet gebruiken om een donker thema in de browser in te schakelen.
Omdat je voldoende informatie hebt over alle thema's, weet je wat je moet selecteren - Donker(Dark) .
Tik vervolgens op de knop Gereed om de pagina (Done )Instellingen(Settings) te verlaten en Microsoft Edge in de donkere modus te blijven gebruiken.
Dat is het! Ik hoop dat deze eenvoudige stap voor stap je zal helpen.
Gerelateerde berichten over een donker thema:(Related Dark Theme posts:)
- Hoe het Dark Mode-thema in de nieuwe Microsoft Edge-browser in te schakelen
- Schakel de donkere modus in voor bestandsverkenner en andere apps in Windows 10
- Donker thema in- of uitschakelen in Opera-browser op Windows 10(How to Disable or Enable Dark Theme in Opera browser on Windows 10)
- Schakel de donkere modus in de app Films en tv in Windows 10 in
- Schakel Windows 10 Dark Theme in met Register Tweak
- Hoe Dark thema voor Twitter-app in Windows 10 in te schakelen.
Related posts
Hardop lezen gebruiken in Microsoft Edge voor iPad
Hoe de donkere modus in Microsoft Edge in en uit te schakelen -
Donker thema inschakelen in Outlook voor iPad
Hoe de menuknop Extensies te verwijderen van de Microsoft Edge-werkbalk
Hoe de Microsoft Edge-startpagina in te stellen of te wijzigen op Windows 11/10
Lijst met verborgen interne pagina-URL's in Microsoft Edge
Microsoft Edge sluit automatisch onmiddellijk na openen op Windows
Hoe de Microsoft Edge-browser op Windows 11 te repareren of opnieuw in te stellen
Een startknop toevoegen aan de Microsoft Edge-browser
Synchronisatie uitschakelen voor alle gebruikersprofielen in Microsoft Edge met behulp van Register
Microsoft Edge-browser loopt vast, loopt vast, crasht of werkt niet
Microsoft Edge voor Mac crasht, werkt niet of geeft problemen
Maak een snelkoppeling om de Microsoft Edge-browser te openen in de InPrivate-modus
Hoe dubbele favorieten in de Microsoft Edge-browser te verwijderen
Microsoft Edge kan niet worden geopend met het ingebouwde beheerdersaccount
Websites vastzetten op de taakbalk met Microsoft Edge
Hoe de Kids-modus te gebruiken in de Microsoft Edge-browser
Tabbladen naar andere apparaten verzenden met Microsoft Edge
Extensies installeren in de Microsoft Edge-browser
Hoe de browsegeschiedenis van Microsoft Edge automatisch te verwijderen bij afsluiten
