Download en installeer OneDrive voor Windows op uw pc
Met de Desktop-client voor OneDrive voor Windows 10(OneDrive for Windows 10) kunt u uw OneDrive- account rechtstreeks vanaf uw Windows-bureaublad(Windows Desktop) of pc beheren. U kunt dus eenvoudig bestanden tot 2 GB slepen en neerzetten en ze offline openen. Bovendien kunt u de gewenste wijzigingen aanbrengen in de map of bestanden die zich daarin bevinden vanuit Windows 1o Verkenner(Explorer) zelf.
Installeer OneDrive voor Windows 10
- Bezoek de link.
- Download en installeer OneDrive.
- Meld u aan met uw Microsoft - account.
- Kies een maplocatie of behoud de standaardoptie.
- Upgrade indien nodig naar de Premium- versie.
Download om te beginnen OneDrive voor Windows via de link aan het einde van dit bericht.
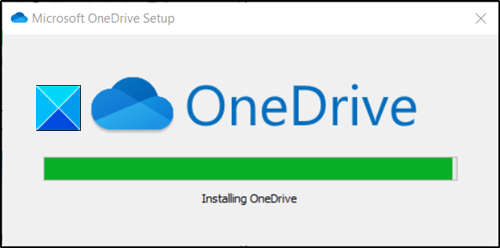
Klik(Click) op het gedownloade bestand om het te installeren.
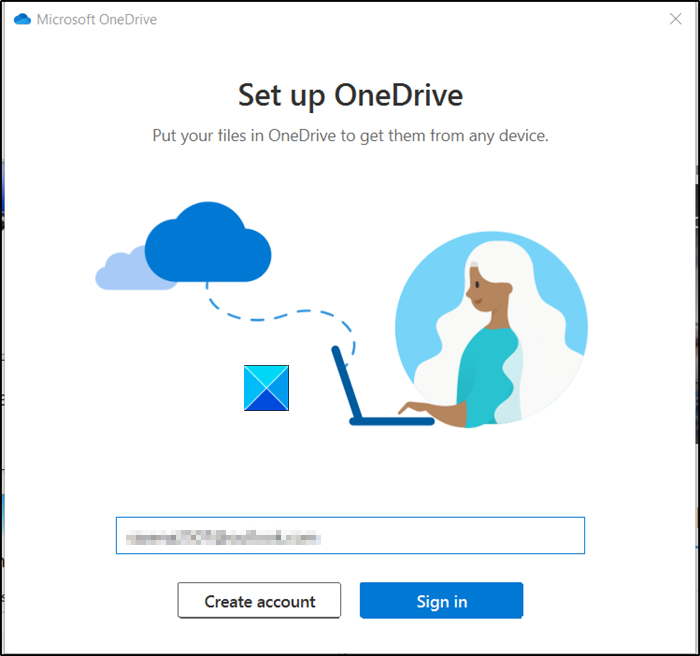
Zodra de installatie is voltooid, meldt u zich aan met uw Microsoft- account.
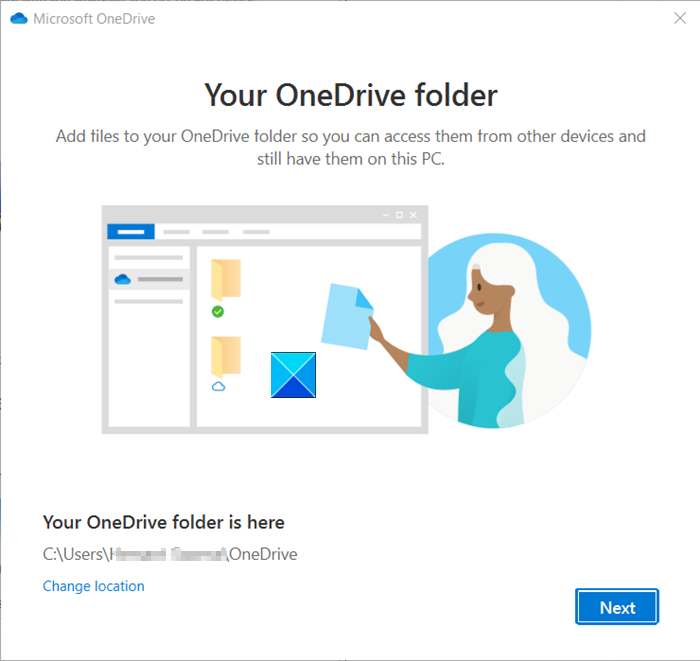
Later wordt u geïnformeerd over de locatie van uw OneDrive-map in uw Windows Verkenner(Windows Explorer) . De locatie is standaard C:\Users\username\OneDrive, maar u kunt deze desgewenst wijzigen in de gewenste locatie.
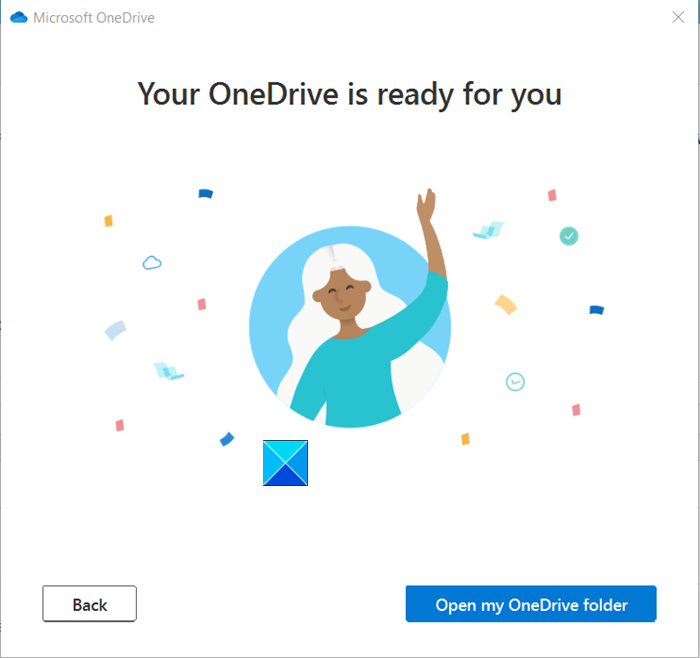
Uw OneDrive-map is klaar om te bekijken. Open het gewoon(Just) om toegang te krijgen tot de inhoud.
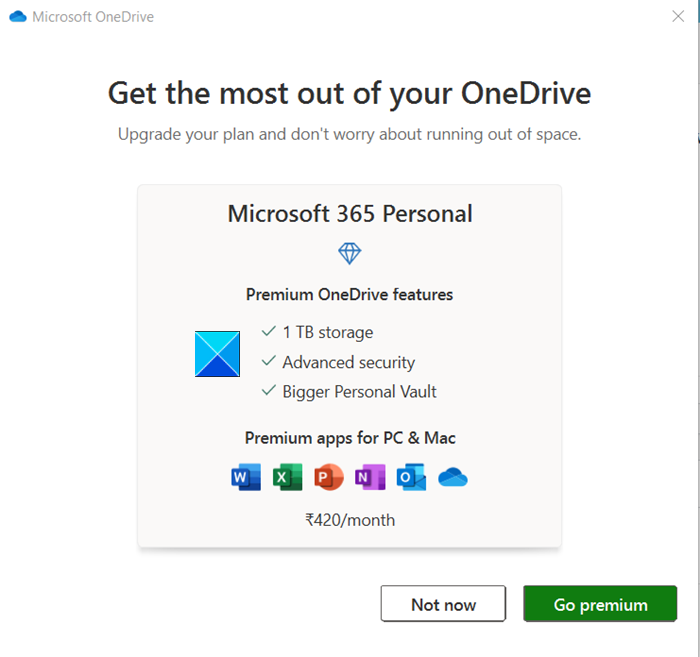
Indien ingeschakeld, zal het OneDrive - pictogram stil in het systeemvak staan en u snel toegang geven tot handige functies.
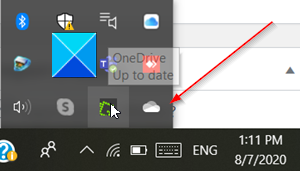
Als u zich zorgen maakt over onvoldoende ruimte, kunt u uw abonnement upgraden door premium te gaan. Standaard krijg je 100 GB opslagruimte. Deze biedt plaats aan maximaal 32000 foto's (9MP JPEG's ) of 132000 Office-documenten, elk met een grootte van 0,7 MB.
Andere plannen omvatten,
- 1 TB (1000 GB) OneDrive- cloudopslag en alle premium- en productiviteitsfuncties.
- 6TB (1 TB voor elke persoon, maximaal 6 gebruikers toegestaan)
Beide versies ondersteunen de volgende functies,
- Verlopen Links voor delen - Biedt(Links – Offers) beperkte periode toegang aan anderen).
- Met wachtwoord beveiligde koppelingen voor delen - Voorkom(– Prevent) dat informatie in verkeerde handen valt).
- Ransomware -detectie en -herstel - Microsoft waarschuwt een gebruiker als het een ransomware-aanval detecteert of vermoedt).
- (File Restore)Optie voor bestandsherstel : herstelt(– Recovers) uw volledige OneDrive tot 30 dagen na de kwaadaardige aanval).
- Grotere persoonlijke kluis(Personal Vault) - Voegt(Adds) een extra beveiligingslaag toe aan de belangrijkste documenten in OneDrive ).
- Offline mappen - Maakt(Enables) toegang tot mappen mogelijk, zelfs als er geen internetverbinding(Internet) is).
- Ondersteuning voor premium-apps: de nieuwste versie van Word , OneNote , Outlook en OneDrive is beschikbaar op al uw apparaten).
Lezen(Read) : OneDrive kan geen verbinding maken met Windows-fout bij toegang tot bestanden(OneDrive cannot connect to Windows error when accessing files) .
Related posts
Verwijder Outlook .pst-gegevensbestand van OneDrive in Windows 10
OneDrive.exe-toegangspunt niet gevonden op Windows 11/10
Hoe het OneDrive-pictogram uit de Verkenner te verwijderen in Windows 11/10
OneDrive-miniaturen worden niet weergegeven op Windows 11/10
Fix OneDrive kan geen verbinding maken met Windows-foutbericht in Windows 11/10
Hoe OneDrive Shared Files-meldingen op Windows 11/10 uit te schakelen
Hoe OneDrive voor Windows 7 te gebruiken
De Prullenbak van OneDrive: verwijderde bestanden herstellen
Vorige versies van uw bestanden en documenten herstellen met OneDrive
Fix OneDrive-scriptfout op Windows 10
Fix OneDrive-synchronisatieproblemen op Windows 10
Fix OneDrive start niet in Windows 11/10
Hoe OneDrive te verwijderen uit Windows 10 Verkenner
OneDrive kan geen verbinding maken met Windows-fout bij toegang tot bestanden
Verwijder Verplaatsen naar OneDrive vanuit het contextmenu in Windows 10
Het tabblad OneDrive Backup ontbreekt in Instellingen in Windows 11/10
Hoe te delen vanuit OneDrive met behulp van tijdelijke links, in Windows, Android of een webbrowser
Probleem oplossen: OneDrive crasht bij het wijzigen van de maplocatie
Bestanden delen vanuit Verkenner naar apps zoals Mail, Skype, Dropbox of OneDrive, in twee stappen
Verwijder of voeg Google Drive, Dropbox en OneDrive toe aan het contextmenu
