Draadloze netwerkverbindingen en profielen beheren in Windows 8
Wanneer u verbinding maakt met een draadloos netwerk, worden de beveiligingsgegevens, instellingen en het wachtwoord van het netwerk automatisch op uw computer opgeslagen in de vorm van een netwerkprofiel. Met dit profiel kan Windows automatisch verbinding maken de volgende keer dat dit netwerk binnen bereik is. In eerdere versies van Windows kon u voor beheerdoeleinden een lijst met beschikbare profielen openen. Vanuit deze lijst kunt u eenvoudig prioriteit geven aan verbindingen, profielinformatie wijzigen en profielen verwijderen voor netwerken waartoe u geen toegang meer nodig heeft. Windows 8 verandert dingen.
De prioriteit(Priority) van netwerken wijzigen(Networks)
Als u meerdere netwerken op één locatie hebt, bepaalt Windows op basis van de prioriteit met welk netwerk verbinding moet worden gemaakt. (Windows)In plaats van u te dwingen handmatig te selecteren welk netwerk belangrijker is dan de andere, berekent Windows(Windows) 8 dit door uw gedrag. Als u verbinding maakt met een draadloos netwerk(Connecting to a wireless network) , bijvoorbeeld Netwerk1(Network1) , wordt het automatisch bovenaan de lijst geplaatst. Als het eerste netwerk waarmee u in een bepaald gebied verbinding maakt, hoort het daar natuurlijk thuis.
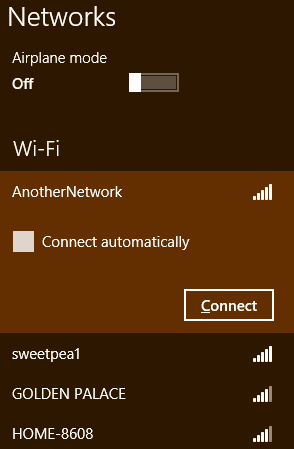
Door over te schakelen van Netwerk1(Network1) naar een ander beschikbaar netwerk, dat we Netwerk2(Network2) zullen noemen , komt Netwerk2(Network2) bovenaan de lijst te staan. Windows ziet dat je handmatig 2 boven 1 hebt gekozen, dus het gaat ervan uit dat je dat elke keer wilt doen. Schakel indien nodig terug om de volgorde opnieuw om te draaien.

Als u handmatig de verbinding met een netwerk verbreekt , verwijdert Windows 8 de tag " (Windows 8)Automatisch verbinden(Connect Automatically) " uit het profiel, waardoor deze in feite onderaan de lijst met prioriteitsnetwerken komt te staan. U moet handmatig opnieuw verbinding maken als u het opnieuw wilt gebruiken.
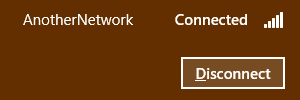
Hoe de profielinstellingen(Profile Settings) van een netwerk te bewerken
Een ander veelgebruikt gebruik voor het late netwerkbeheervenster was om instellingen voor een bepaald profiel te wijzigen. Windows 8 vereenvoudigt deze taak ook. U hoeft niet langer naar het Netwerkcentrum(Network and Sharing Center) te navigeren , u hoeft alleen maar naar de netwerklijst te gaan. Om toegang te krijgen tot de lijst, klikt of tikt u op het pictogram Draadloos netwerken(Wireless Networking) in het systeemvak van uw bureaublad(Desktop) .

U kunt ook uw cursor naar de rechterbenedenhoek van het scherm verplaatsen om de Charms te activeren . Klik of tik op "Instellingen"("Settings") en vervolgens op het netwerkpictogram(Network) .

Zoek de naam van het netwerk ( Security Set Identifier - SSID) in de lijst met beschikbare netwerken en klik er met de rechtermuisknop op of houd deze ingedrukt. Klik(Click) of tik op 'Verbindingseigenschappen bekijken'.("View Connection Properties.")

Dit zal een venster openen dat uw netwerkprofielinformatie bevat. Wijzig(Alter) de benodigde informatie en klik op "OK" als u klaar bent.

Netwerkprofielen(Network Profiles) verwijderen in Windows 8
Als u zich op een netwerk bevindt dat u niet opnieuw wilt gebruiken, wilt u er misschien voor zorgen dat Windows 8 er niet automatisch verbinding mee maakt. Het verwijderen van het profiel voor dit netwerk is de beste manier om dit doel te bereiken. U kunt ook een profiel verwijderen als stap voor probleemoplossing als u geen verbinding kunt maken met een netwerk dat u in het verleden hebt gebruikt. Door het profiel te verwijderen en handmatig opnieuw verbinding te maken, kunnen een aantal problemen worden opgelost, waaronder beschadiging van het profiel of onjuiste beveiligingsinstellingen.
Om een profiel te verwijderen, moet u de lijst met beschikbare netwerken openen, zoals hierboven besproken. Zoek de netwerknaam in de lijst en klik er met de rechtermuisknop op of houd deze ingedrukt. Klik(Click) of tik op "Vergeet dit netwerk"("Forget this network") om het profiel van uw computer te verwijderen.
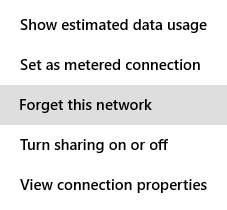
Conclusie
Hoewel het venster Draadloze netwerken beheren(Manage Wireless Networks) een belangrijke en nuttige functie van eerdere versies van Windows was, is het verlies ervan geen probleem. Windows 8 slaagt erin om dezelfde functionaliteit te bieden. Zoals zoveel functies van Windows 8 vind je dit in het begin misschien niet leuk omdat het niet is wat je gewend bent, maar als je eenmaal gewend bent aan de nieuwe manier van werken, vind je het misschien gewoon beter.
Wat vindt u van deze wijzigingen in het beheer van netwerkprofielen in Windows 8 ? Houd je van de nieuwe methoden of zou je willen dat ze de dingen zouden houden zoals ze waren? Zoals altijd kunt u hieronder uw vragen en opmerkingen achterlaten.
Related posts
Verbinding maken met draadloze netwerken in Windows 8 en Windows 8.1
Verbinding maken met verborgen draadloze netwerken in Windows 8 en Windows 8.1
Geektips voor het beheren van verbindingen met draadloze netwerken in Windows 7
Afdrukken naar een gedeelde Mac OS X-printer vanuit Windows 7 en Windows 8
Toegang krijgen tot gedeelde mappen van Windows 7 en Windows 8 vanuit Mac OS X
Hoe VPN- of PPPOE-verbindingen te verwijderen in Windows 8 en Windows 8.1
Een Windows 10-hotspot maken: alles wat u moet weten
Wat is het ping-commando? Wat is ping in apps en games? Hoe gebruik je ping in Windows?
Netwerkstations toewijzen en FTP-locaties toevoegen in Windows 11
Simpele vragen: wat zijn netwerklocaties in Windows?
Een gedeelde map van Windows 7 en Windows 8 koppelen in Mac OS X
Hoe u verborgen draadloze netwerken (SSID's) in uw regio kunt vinden, in Windows
Een draadloze USB-adapter installeren op een desktopcomputer
Hoe u uw netwerkadapter(s) kunt resetten in Windows -
Hoe installeer je een draadloze printer in je wifi-netwerk -
Hoe netwerklocaties te verwijderen die zijn toegewezen als stations in Windows 8
8 manieren om uw IP-adres te vinden in Windows (alle versies)
Geavanceerd delen van Windows gebruiken om mappen te delen met specifieke gebruikers
Simpele vragen: Wat is het MAC-adres en hoe wordt het gebruikt?
3 manieren om het IP-adres te wijzigen in Windows 10
