Dringende of belangrijke berichten verzenden in Microsoft Teams
In de honderden sms-berichten die we sturen, willen we altijd dat er een tekst opvalt. Iets dat zeer dringend is, moet worden gemeld zodat de ontvanger snel kan reageren. In deze handleiding laten we u zien hoe u dringende of belangrijke berichten(Urgent or Important Messages) op Microsoft Teams kunt verzenden .
De geweldige en unieke functies die Microsoft op Teams heeft geïmplementeerd, maakten het een topkandidaat voor videoconferentieplatforms voor het op afstand beheren van teams. Microsoft verbetert de Teams en streeft ernaar om de gebruikers de beste ervaring te bieden om er een geweldige samenwerkingstijd op te hebben. De sms-functie op Teams is ook een belangrijke functie die niet terloops moet worden opgevat zoals andere platforms. De functie voor dringende berichten is wat het het beste maakt. Laten we eens kijken hoe we het kunnen gebruiken om een dringend bericht op Microsoft Teams te verzenden .
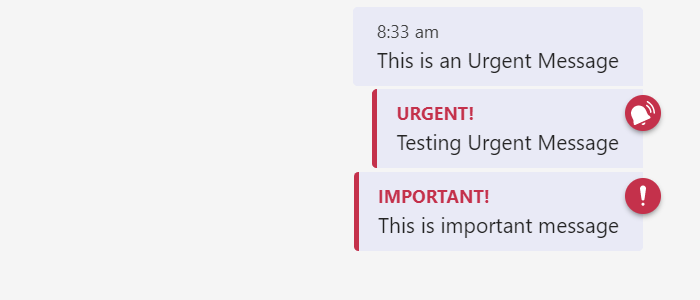
Hoe u een dringend(Urgent) of belangrijk bericht(Important Message) verzendt in Microsoft Teams
Microsoft Teams biedt twee opties om de ontvanger op de hoogte te stellen van de urgentie. Met Teams(Teams) kunt u dringende(Urgent) of belangrijke(Important) berichten verzenden. Wanneer u een dringend(Urgent) bericht verzendt, wordt er een belpictogram in rode kleur toegevoegd aan de bovenkant van het bericht en ontvangt de ontvanger gedurende de volgende 20 minuten elke 2 minuten een melding. En als u een belangrijk(Important) bericht verzendt, wordt bovenaan het bericht een uitroeptekenpictogram in rode kleur toegevoegd.
Een dringend of belangrijk bericht verzenden via Teams:
- Selecteer de persoon naar wie je het bericht wilt sturen.
- Klik op het uitroepteken icoon.
- Selecteer de aard van het bericht: Standaard(Standard) , Urgent of Belangrijk(Important) .
- Typ het bericht en druk op Enter.
Laten we het proces in detail bekijken.
Open Microsoft Teams en selecteer de gebruiker naar wie je het bericht wilt sturen. Klik vervolgens op het uitroeptekenpictogram(exclamation mark icon) onder het tekstveld van Microrost- teams. U ziet drie opties: Standaard, Belangrijk(Important) en Urgent . Selecteer Dringend(Select Urgent) of Belangrijk(Important) .
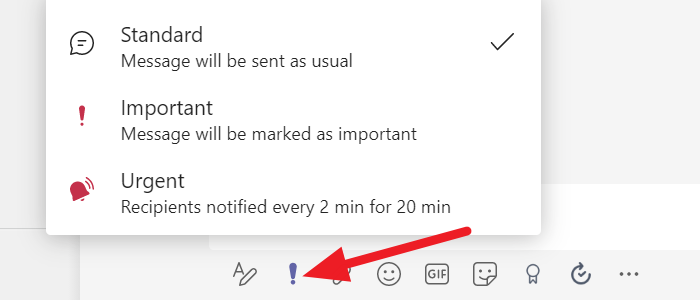
Nadat u het type bericht hebt geselecteerd, typt u het bericht dat u wilt verzenden en drukt u op Enter .
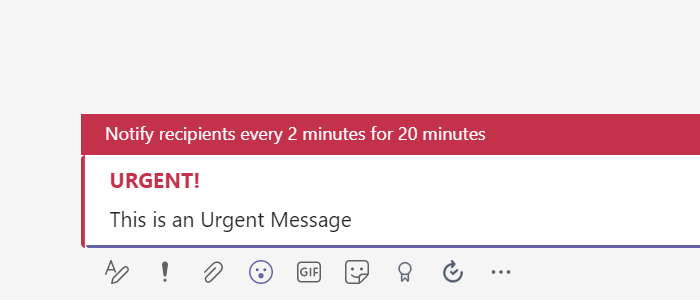
Het bericht zal de persoon bereiken met een belpictogram er bovenop en frequente meldingen.
Zo verstuur je dringende of belangrijke berichten op Microsoft Teams en laat je de ontvanger zo snel mogelijk reageren.
Lees(Read) : Achtergrondgeluid verminderen in Microsoft Teams(How to reduce Background Noise in Microsoft Teams) .
Hebben Microsoft -teams instant messaging?
Ja, Microsoft Teams heeft een instant messaging-functie. U kunt deze direct gebruiken om tegelijkertijd met een bepaalde persoon of een groep te chatten, zelfs als u aan het vergaderen bent. U kunt uw berichten ook markeren als urgent of belangrijk op basis van uw behoefte aan de andere persoon om te reageren.
Je kunt ook mensen taggen in chats en apps gebruiken om de chat interactiever en levendiger te maken. Documenten, afbeeldingen of bestanden kunnen eenvoudig en probleemloos worden gedeeld. Het andere belangrijke is dat je het op elk apparaat kunt gebruiken, zoals pc, mobiel of web-app.
Kan ik een broadcastbericht sturen op Teams ?
Microsoft Teams heeft momenteel geen functie voor broadcastberichten. U moet toepassingen van derden gebruiken om broadcastberichten te verzenden. U kunt groepen maken met bepaalde leden en hen berichten sturen die u anders zou uitzenden.
Lees: (Read: )Microsoft Teams-groepschatsoftware Functies en veelgestelde vragen .
Related posts
Zoom toevoegen aan Microsoft Teams
Hoe installeer ik Microsoft Teams op Linux en macOS
Iemand in Microsoft Teams prijzen voor hun goed uitgevoerde werk
Je mist wat, vraag je beheerder om Microsoft Teams in te schakelen
Leesbevestigingen uitschakelen in Microsoft Teams voor de teamleden
Het thema wijzigen in Microsoft Teams op Windows 11
Hoe Share Tray te gebruiken in Microsoft Teams om inhoud in de vergaderingen te delen
De microfoon van alle deelnemers dempen in Microsoft Teams
Zoom versus Microsoft Teams versus Google Meet versus Skype
Vergaderingen vergrendelen in Microsoft Teams
De achtergrond vervagen in Microsoft Teams-vergadering
Doh! Er ging iets mis fout in Microsoft Teams
De teamfoto wijzigen in Microsoft Teams
Een kanbanbord maken in Microsoft Teams
Een Microsoft Teams-tabblad maken met een geüpload bestand
Hoe Microsoft Teams-foutcode 500 op Windows 11/10 op te lossen?
Hoe de app te installeren en toe te voegen als een tabblad in Microsoft Teams
De status van Microsoft Teams wijzigen van Afwezig naar Beschikbaar
Hoe verwijderde documenten van Microsoft Teams te herstellen
Hoe u de rol van lid kunt wijzigen en een lid kunt verwijderen in Microsoft Teams
