DRIVER_IRQL_NOT_LESS_OR_EQUAL (ndistpr64.sys) BSOD
Over het algemeen treedt de DRIVER IRQL NIET MINDER OF GELIJK blauw scherm van de dood-fout op in het Windows 10 - besturingssysteem(Operating) wanneer de bestanden zoals mfewfpk.sys, Epfwwfp.sys , ndis.sys , kbdclass.sys, storahci.sys en inclusief de ndistpr64.sys krijgt beschadigd. De fout verschijnt in de opstartfase van Windows en voorkomt dat het systeem normaal opstart. Dit bericht biedt de meest geschikte oplossing die u kunt proberen om de BSOD-fout DRIVER_IRQL_NOT_LESS_OR_EQUAL (ndistpr64.sys)(resolve the DRIVER_IRQL_NOT_LESS_OR_EQUAL (ndistpr64.sys)) op Windows 10 op te lossen.
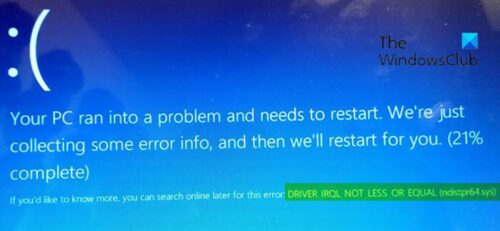
DRIVER_IRQL_NOT_LESS_OR_EQUAL (ndistpr64.sys)
Als u met dit probleem wordt geconfronteerd, kunt u onze aanbevolen oplossingen hieronder in willekeurige volgorde proberen en kijken of dat helpt om het probleem op te lossen.
- Voer de online probleemoplosser voor blauw scherm uit(Blue Screen Online Troubleshooter)
- Voer een volledige malwarescan uit
- Hernoem het bestand ndistpr64.sys
- Verwijder het bestand ndistpr64.sys
Laten we eens kijken naar de beschrijving van het betrokken proces met betrekking tot elk van de vermelde oplossingen.
Als je normaal kunt inloggen, goed; anders moet u opstarten in Veilige modus(boot into Safe Mode) , het scherm Geavanceerde(Advanced Startup options screen) opstartopties openen of de installatiemedia gebruiken om op te starten(use the Installation Media to boot) om deze instructies uit te voeren.
1] Voer(Run) de online probleemoplosser voor blauw scherm uit(Blue Screen Online Troubleshooter)
Dit is de eerste aanbevolen taak die u moet doen wanneer u een BSOD- fout tegenkomt op Windows 10 .
Voor deze oplossing moet u de Blue Screen Online Troubleshooter van Microsoft uitvoeren . In de meeste gevallen helpt de probleemoplosser beginners en beginnende gebruikers om BSOD- fouten op te lossen.
2] Voer een malwarescan uit
Deze oplossing vereist dat u een volledige antivirusscan van het systeem uitvoert met Windows Defender of een gerenommeerd AV-product van derden(third-party AV product) . In ernstige gevallen kunt u ook tijdens het opstarten Windows Defender Offline Scan uitvoeren(perform Windows Defender Offline Scan at boot time) of opstartbare AntiVirus Rescue Media(use bootable AntiVirus Rescue Media) gebruiken om uw systeem te herstellen.
3] Hernoem het bestand ndistpr64.sys
Door het bestand ndistpr64.sys te hernoemen, kunt u de fout herstellen.
Doe het volgende:
- Druk op de Windows key + R om het dialoogvenster Uitvoeren op te roepen.
- Kopieer en plak in het dialoogvenster Uitvoeren het onderstaande pad en druk op (Run)Enter .
C:\Windows\System32\drivers
- Zoek op de locatie het bestand ndistpr64.sys en hernoem het als ndistpr64.old .
- Herstart je computer.
Als het probleem zich blijft voordoen, probeert u de volgende oplossing.
4] Verwijder het bestand ndistpr64.sys
Doe het volgende:
- Roep het dialoogvenster Uitvoeren op.
- Typ in het dialoogvenster Uitvoeren
cmden druk vervolgens op CTRL + SHIFT + ENTER om open Command Prompt in admin/elevated mode . - Typ de onderstaande opdracht in het opdrachtpromptvenster en druk op Enter .
DEL /F /S /Q /A C:\Windows\System32\drivers\ndistpr64.sys
Als u het bestand niet kunt verwijderen vanwege onvoldoende bestandsrechten, kunt u de benodigde machtigingen toewijzen(assign the necessary permissions) en het bestand opnieuw proberen te verwijderen.
Elk van deze oplossingen zou voor u moeten werken!
Related posts
DRIVER_IRQL_NOT_LESS_OR_EQUAL (kbdclass.sys) BSOD-fout
SYSTEEMDRAAD UITZONDERING NIET BEHANDELD (ldiagio.sys) BSOD
SYSTEM_SERVICE_EXCEPTION (ks.sys) BSOD-fout op Windows 11/10
Fix EXFAT-BESTANDSSYSTEEM (volmgr.sys) BSOD-fout op Windows 11/10
DRIVER_VERIFIER_DETECTED_VIOLATION BSOD-fout op Windows 10
IRQL_NOT_DISPATCH_LEVEL 0x00000008 Blauw scherm fout
Wat betekent dit Windows-foutbericht?
Waar is de locatie van het BSOD-logbestand in Windows 11/10?
Fix c000021A Fatale systeemfout op Windows 11/10
Fix ndis.sys mislukte BSOD-fout BUGCODE_NDIS_DRIVER
Fix Klif.sys Blue Screen-fout in Windows 11/10
Hoe Tcpip.sys Blue Screen Error op Windows-computer op te lossen
Fix KRITIEK PROCES DIED, 0x000000EF-fout in Windows 11/10
Kernel ntoskrnl.exe ontbreekt of bevat fouten, foutcode 0xc0000221
DPC_WATCHDOG_VIOLATION Blauw scherm in Windows 11/10
SYSTEEMSERVICE UITZONDERING repareren (asmtxhci. sys) Blauwe schermfout
Driver Verifier gebruiken om Blue Screen of Death (BSOD)-fouten te herstellen
WHEA_UNCORRECTABLE_ERROR, 0x00000124 BSOD [opgelost]
Fix 0xc0000142 Blue Screen-fout op Windows 11/10
KMODE UITZONDERING NIET BEHANDELD (e1d65x64.sys) BSOD-fout
