E-mail verzenden naar meerdere contacten met behulp van de lijst met contactpersonen van personen in Outlook.com
Vaak wil je misschien een e-mail naar meerdere mensen tegelijk sturen. Net als Gmail kun je een e-maillijst maken om meerdere contacten tegelijk te selecteren en e-mails in bulk te verzenden met Outlook.com . Microsoft laat gebruikers dat doen via People .
Laten we aannemen dat jij en je vrienden aan een project werken en dat je regelmatig e-mails naar je vrienden moet sturen over de voortgang. Je hebt twee opties. Ten eerste(First) kunt u de contacten één voor één handmatig selecteren. Ten tweede kunt u een e-maillijst maken die de zaken comfortabeler maakt.
Als er slechts één of twee e-mails nodig zijn, kunt u de eerste methode gebruiken. Als u echter tien of vijftien e-mails naar verschillende groepen mensen moet verzenden, wordt de laatste methode aanbevolen: maak(Create) een lijst zodat u kostbare tijd kunt besparen.
Hiervoor kun je People gebruiken , een gratis service van Microsoft . Net als bij Google Contacten(Google Contacts) kun je contacten opslaan en synchroniseren op verschillende apparaten. Als je een e-mailadres hebt opgeslagen in Personen, kun je het aan de lijst toevoegen.
Maak(Create) een e-maillijst om meerdere contacten tegelijk te selecteren in Outlook.com
Volg deze stappen om een e-maillijst in Outlook te maken:(Outlook)
- Open mensen
- Een lijst met contacten maken
- Selecteer de lijst tijdens het verzenden van e-mail vanuit Outlook
Open eerst de People-website en meld u aan bij uw Microsoft- account waar u alle contacten hebt opgeslagen of die u nu wilt opslaan. Als u ze nog niet hebt opgeslagen, klikt u op de knop Nieuw contact(New contact ) en volgt u de instructies op het scherm.
Als de gewenste contacten al zijn opgeslagen, klikt u op het pictogram met de pijl omlaag naast de knop Nieuw(New) contact en selecteert u de optie Nieuwe contactenlijst(New contact list) .
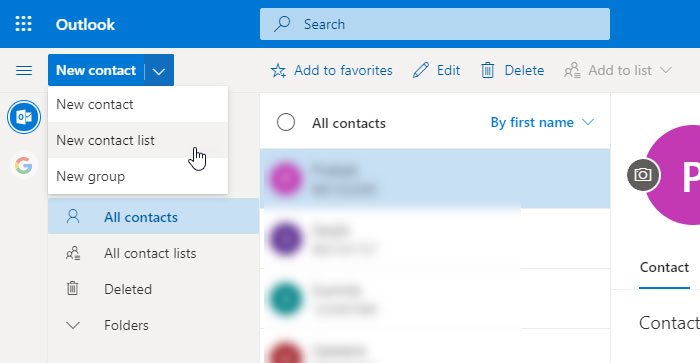
Nu moet u de lijst een naam geven, alle e-mailadressen typen in het vak E-mailadressen toevoegen(Add email addresses ) , een beschrijving opschrijven en op de knop Maken(Create ) klikken.
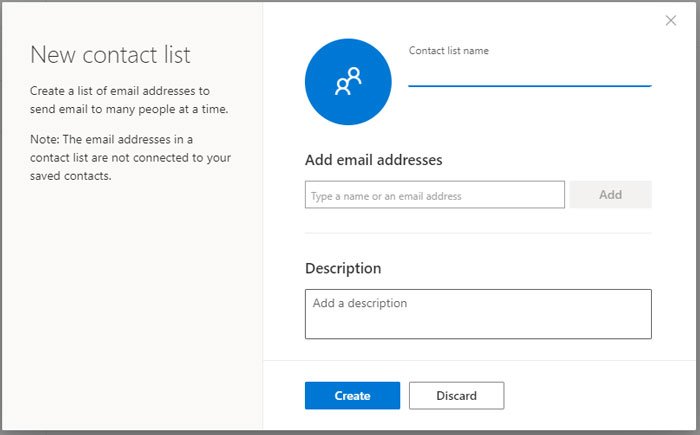
Als u klaar bent met de lijst, opent u Outlook.com en stelt u een bericht op.
In het gedeelte Aan(To ) moet u de naam van de lijst noteren in plaats van een e-mailadres of contactnaam. Tijdens het typen zou de lijst in het zoekresultaat moeten verschijnen en u moet deze daar selecteren. Nu kunt u de e-mail naar wens bewerken en verzenden.
Als de lijst met contactpersonen om welke reden dan ook niet in Outlook.com verschijnt , kunt u de lijst openen op de officiële website van People en op de knop E-mail verzenden(Send email ) klikken.

Er zou een pop-upvenster moeten verschijnen waarin u uw e-mail kunt noteren.
Ter informatie: als je het Gmail - account hebt verbonden met Outlook.com , kun je ook een e-mailadres selecteren in Google Contacten(Google Contacts) .
TIP : Weet je dat je een e-maillijst kunt maken in Google Contacten en meerdere contacten kunt selecteren in Gmail(create an email list in Google Contacts and select multiple contacts in Gmail) ?
Related posts
Een e-mail plannen in Outlook.com met de knop Later verzenden
Nieuwe ervaringen met e-mail, agenda en personen in Outlook.com
Een nieuwe gebeurtenis, contactpersoon en groep maken op Outlook.com
Outlook.com ontvangt of verzendt geen e-mails
Kan geen bestanden bijvoegen bij e-mail in Outlook.com of Desktop-app [Opgelost]
Fout bij laden van bericht Outlook-fout op Android mobiel
We konden de vergaderingsfout niet plannen - Teams-fout in Outlook
E-mails versleutelen in de Microsoft Outlook-app en Outlook.com
De huidige e-mailclient kan niet aan het berichtverzoek voldoen - Outlook-fout
Hoe u de mobiele Outlook-app voor uw telefoon kunt optimaliseren
Een Outlook.com-e-mailaccount maken en instellen
Verwijder Outlook .pst-gegevensbestand van OneDrive in Windows 10
Een afzender of contactpersoon blokkeren voor het verzenden van e-mails in Gmail of Outlook.com
Hoe u ervoor kunt zorgen dat Outlook alle e-mails van de server downloadt
Sneltoetsen voor Outlook.com of Hotmail.com
Hoe Gmail te gebruiken vanuit de Outlook.com-interface
Herstel verwijderde e-mail van Outlook.com Verwijderde map
Een tabel toevoegen in Gmail- en Outlook-e-mailberichten
Een ander Outlook-item (e-mail, contactpersoon, taak of agenda-item) aan een e-mail toevoegen
Hoe de donkere modus in OneNote of Outlook in te schakelen
