Edge-browserfavorieten importeren of exporteren naar een HTML-bestand
Als u overschakelt naar een andere browser, kan het handig zijn om een optie te hebben om uw Edge-favorieten te migreren of over te zetten. (Edge Favorites)Microsoft Edge biedt deze optie. U kunt de Edge-browserfavorieten importeren of exporteren(import or export the Edge browser Favorites) naar een HTML -bestand. Kijk hoe het moet!
Edge(Favorites) - browserfavorieten importeren of exporteren(Export Edge) naar een HTML -bestand
Met bladwijzers kunt u een webpagina opslaan in een bepaalde webbrowser, zodat u deze snel kunt openen wanneer u maar wilt. Als u deze mogelijkheid ook voor andere browsers inschakelt, kunt u zowel tijd als moeite besparen. Met Microsoft Edge Chromium(Microsoft Edge Chromium) kunt u bladwijzers (favorieten) handmatig exporteren en importeren om er op een veilige plaats een back-up van te maken.
- Start Edge-browser.
- Klik op Instellingen en meer(Settings and More) .
- Kies Favorieten(Favorites) .
- Navigeer naar Favorieten beheren(Manage Favorites) .
- Klik op Meer acties(More Actions) .
- Selecteer de optie Favorieten importeren(Import Favorites)
- Kies Wat u wilt importeren(What to Import) .
- Druk op de knop Importeren.
- Klik nogmaals op de knop Meer acties(More Actions) om favorieten te exporteren .
- Kies Favorieten exporteren(Export Favorites) .
- Selecteer de gewenste locatie om het bestand als HTML - document op te slaan.
U kunt uw Edge-favorieten(Edge Favorites) handmatig exporteren of importeren om er op een veilige plaats een back-up van te maken.
Start de Edge - browser en klik op de optie Instellingen en meer(Settings and More) (zichtbaar als 3 horizontale stippen in de rechterbovenhoek van uw computerscherm).
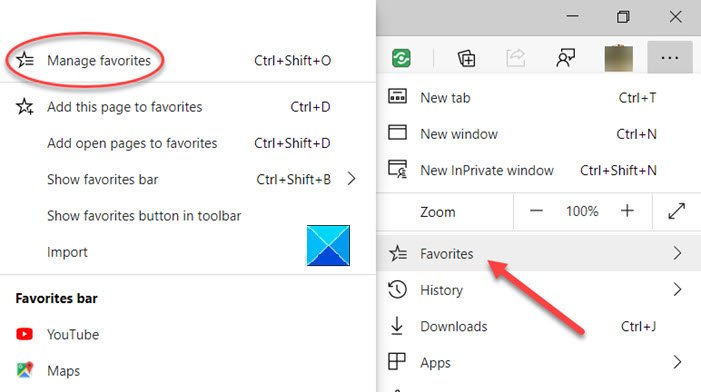
Kies vervolgens Favorieten(Favorites) , klik op de zijpijl ernaast en selecteer de optie Favorieten beheren(Manage Favorites) .
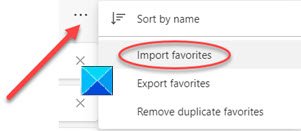
Wanneer u naar een nieuwe pagina wordt geleid, zoekt en klikt u op het menu Meer opties(More options) (3 horizontale stippen). Selecteer in de lijst Favorieten importeren(Import Favorites) .
Kies in het nieuwe venster dat verschijnt wat je wilt importeren en klik onderaan op de knop Importeren .(Import)
https://youtu.be/yTiaVQoziTM
Om uw favorieten als HTML -bestand naar de gewenste locatie te exporteren, klikt u nogmaals op de knop Meer acties(More Actions) .
Selecteer Favorieten exporteren(Export Favorites) .
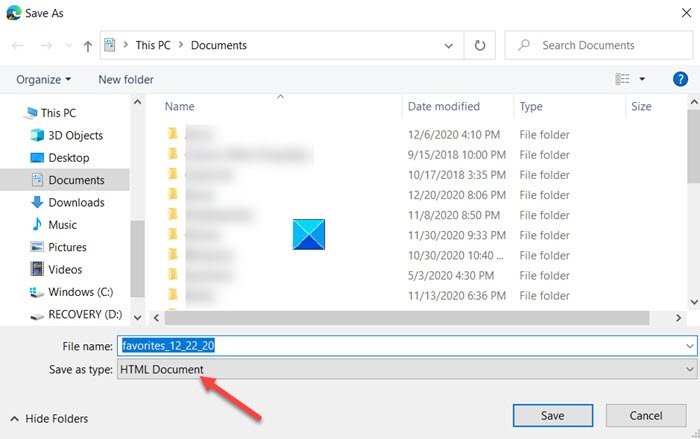
Kies de gewenste locatie om uw Edge-favorieten(Edge Favorites) op te slaan als een HTML- document.
Zo kunt u Edge - browserfavorieten importeren of exporteren(Favorites) naar een HTML -bestand.
That’s all there is to it!
Gerelateerde berichten die u mogelijk interesseren:(Related posts that may interest you:)
- Bladwijzers importeren in de Chrome-browser(Import Bookmarks into Chrome browser)
- Importeer favorieten en bladwijzers in Edge(Import Favorites and Bookmarks into Edge)
- Google Chrome-bladwijzers exporteren naar HTML(Export Google Chrome bookmarks to HTML)
- Bladwijzers importeren in Firefox(Import Bookmarks into Firefox)
- Bladwijzers exporteren vanuit Firefox(Export Bookmarks from Firefox)
- Bewaar, vind en maak een back-up van favorieten in Internet Explorer.
Related posts
Edge verwijderde bladwijzers of favorieten verschijnen opnieuw; niet verwijderen
Favorietenbalk weergeven in Microsoft Edge op Windows 10
Waar worden favorieten opgeslagen of opgeslagen in de Microsoft Edge-browser?
Chrome-bladwijzers exporteren en importeren
Favorieten beheren in de Microsoft Edge-browser
Voeg bladwijzerwerkbalkknop toe aan Google Chrome
Bladwijzers importeren in Firefox, van Edge, IE, Chrome
Microsoft Azure Import Export Tool: hulpprogramma voor voorbereiding en reparatie van schijven
Importeer favorieten, bladwijzers in Edge vanuit andere browsers
Bladwijzers synchroniseren in Firefox
Organiseer en beheer uw browserbladwijzers met URL Gather
Bladwijzers en wachtwoorden importeren in Chrome vanuit een andere browser
Hoe VPN-verbindingen exporteren en importeren op Windows 11/10
Hoe dubbele favorieten in de Microsoft Edge-browser te verwijderen
Hoe u standaard app-associaties kunt resetten, exporteren en importeren op Windows 11/10
Herstel ontbrekende of verwijderde Firefox-bladwijzers of favorieten
Een startknop toevoegen aan de Microsoft Edge-browser
Mogelijk ongewenste toepassingsbeveiliging inschakelen in Edge-browser
Firefox-bladwijzers maken met Groepsbeleid en Register-editor
Alle geopende tabbladen opslaan als bladwijzers in Chrome, Firefox, IE, Edge
