Een afbeelding bijsnijden en roteren in Paint.NET
U kunt een afbeelding in Paint.NET plaatsen , maar u wilt de afbeelding bijsnijden en roteren om een gekanteld uiterlijk te krijgen. Paint.net heeft tools waarmee de gebruiker de afbeelding kan bijsnijden en roteren volgens de wensen van de gebruiker. In deze zelfstudie leggen we uit hoe u afbeeldingen kunt bijsnijden en afbeeldingen(Crop Images) kunt roteren(Rotate) in Paint.net .
- Bijsnijden(Crop) betekent het verwijderen van ongewenste delen van een foto of afbeelding.
- Roteren(Rotate) betekent dat u de oriëntatie van een laag van de afbeelding in Paint.net wijzigt, u kunt de oriëntatie wijzigen in Horizontaal(Horizontal) , Verticaal(Vertical) , Negentig graden met de klok mee draaien , (Rotate)Negentig(Rotate) graden tegen de klok in draaien en (Rotate one) Honderdtachtig(Hundred) graden draaien.
Een afbeelding bijsnijden in Paint.NET
Open Paint.net .
Open je afbeelding.
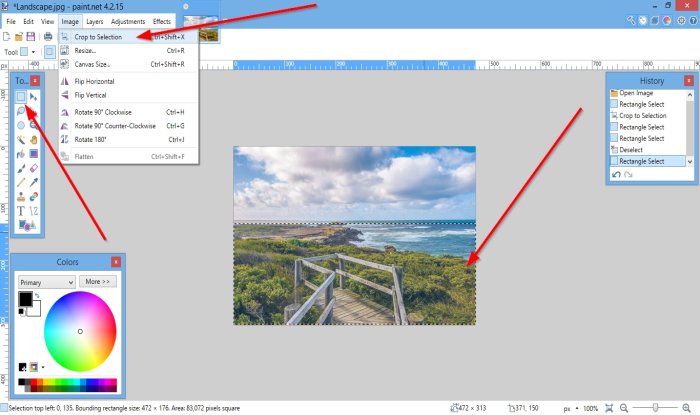
Ga naar het gereedschapsvak aan de linkerkant en klik op Rechthoek selecteren(Rectangle Select) .
Teken het gereedschap Rechthoek selecteren(Rectangle Select) over het gebied van de afbeelding dat u wilt bijsnijden.
Klik vervolgens op Afbeelding(Image) in de menubalk.
Klik in de vervolgkeuzelijst op Bijsnijden tot selectie(Crop to Selection) .

De afbeelding is bijgesneden.
Lezen(Read) : Hoe u een slagschaduweffect maakt en toevoegt aan een afbeelding in Paint.NET(How to create and add Drop Shadow effect to an image in Paint.NET) .
Een foto roteren in Paint.NET
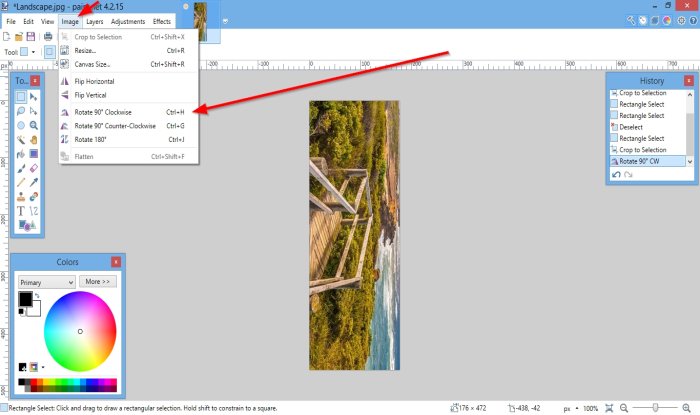
Klik op Afbeelding(Image) in de menubalk.
Klik in de vervolgkeuzelijst op een van de Rotaties(Rotations) waarvan u uw afbeelding wilt draaien.
Afhankelijk van de selectie die u kiest, zult u merken dat de oriëntatie van uw afbeeldingen verandert.

U kunt ook op Lagen(Layers) klikken in de menubalk.
U zult de verschillende manieren zien waarop u de afbeelding in de vervolgkeuzelijst kunt draaien, zoals Horizontaal(Horizontal) , Verticaal(Vertical) en Rotatie honderdtachtig graden(Rotation One Hundred and Eighty Degree) .
U kunt ervoor kiezen Roteren en zoomen(Rotate and Zoom) te selecteren .

Er wordt een dialoogvenster Roteren en zoomen geopend.(Rotate and Zoom)
In het dialoogvenster Roteren en zoomen , waar u (Rotate and Zoom)Rollen of Roteren(Roll or Rotate) ziet als u de schuifregelaar op de schuifbalk gebruikt, verandert de afbeelding van het canvas van richting.
Pan geeft de afbeelding op het canvas weer. Als u op de afbeelding klikt, wordt de afbeelding op het canvas verplaatst.
U kunt ook de zoomschuifregelaar(Zoom) gebruiken om in te zoomen op de afbeelding.
U kunt de selectievakjes voor Tiling en Preserve Background aanvinken .
Druk vervolgens op OK.
Ik hoop dat dit helpt; als u vragen heeft, kunt u hieronder reageren.
Related posts
Hoe maak je een transparante afbeelding in Paint.NET op Windows 11/10
Afbeeldingen in bulk roteren in Windows 11/10
Hoe een slagschaduweffect te creëren en toe te voegen aan een afbeelding in Paint.NET
Paint.NET voor Windows 10 - Gratis download
Verwijder Links roteren en Rechts roteren uit het contextmenu voor afbeeldingen
Beste tools om gratis online watermerk aan afbeelding toe te voegen
PNG versus JPG versus GIF versus BMP versus TIF: bestandsindelingen voor afbeeldingen uitgelegd
Optimaliseer en verklein de afbeeldingsgrootte met Radical Image Optimization Tool
Hoe tekst en afbeeldingen in Photoshop te roteren
Hoe u gratis tekstafbeeldingen online kunt genereren
Nomacs is een Image Viewer voor Windows-pc met geweldige functies
Met AwesomeWallpaper kunt u afbeeldingen en video weergeven als bureaubladachtergrond
Hoe tekst te schetsen of een rand aan tekst toe te voegen in GIMP
Hoe achtergrondafbeelding te verwijderen met Paint 3D in Windows 10
Hornil StylePix is een gratis draagbare beeldbewerkingssoftware voor Windows 10
GIMP Review: een gratis, open source, krachtige software voor beeldbewerking
Gratis online tools en software voor het maken van fotocollages
Download de nieuwste Windows 11/10 ISO-afbeeldingen rechtstreeks in Chrome of Edge
Hoe WebP-afbeeldingen naar PNG en JPG te converteren met WebP Converter
Find.Same.Images.OK vindt al uw dubbele afbeeldingen
