Een afbeelding invoegen in een vorm in Word
Wat als u een afbeelding in een vorm wilt plaatsen om een collage of een andere creatie te maken? Microsoft Word heeft tools waarmee dit kan gebeuren. Vormen(Shapes) in Microsoft Office zijn kant-en-klare vormen die door Office worden aangeboden en die gebruikers in hun documenten kunnen gebruiken, zoals cirkels, vierkanten en pijlen. In deze tutorial leggen we uit hoe je:
- Afbeeldingen invoegen in vorm.
- Snijd de afbeelding bij binnen de vorm.
- Snijd de afbeelding bij in vorm.
Een afbeelding invoegen in een vorm in Word
Microsoft Word openen
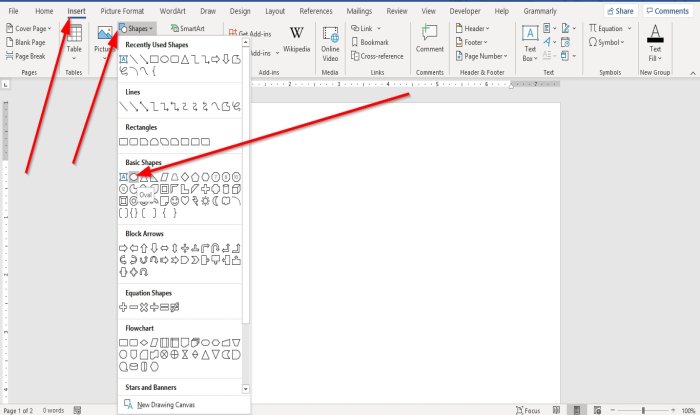
Ga naar het tabblad Invoegen in de groep Illustratie( Illustration) , selecteer Vormen(Shapes) .
Kies in de vervolgkeuzelijst Vormen een ovaal of een andere gewenste vorm.(Shapes)
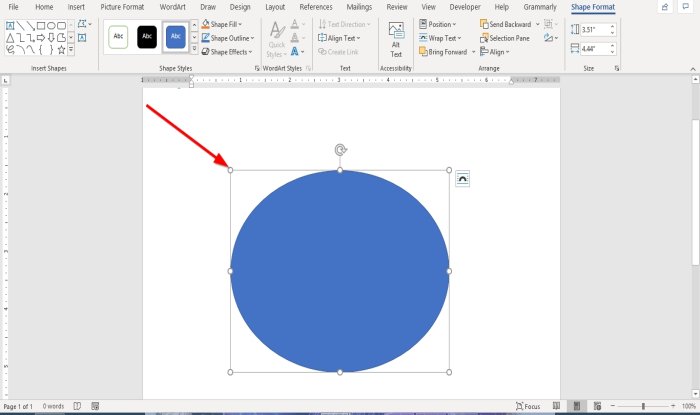
Teken nu de vorm in het document.
Om de vorm groter te maken, sleept u de punten aan het einde van de vorm.
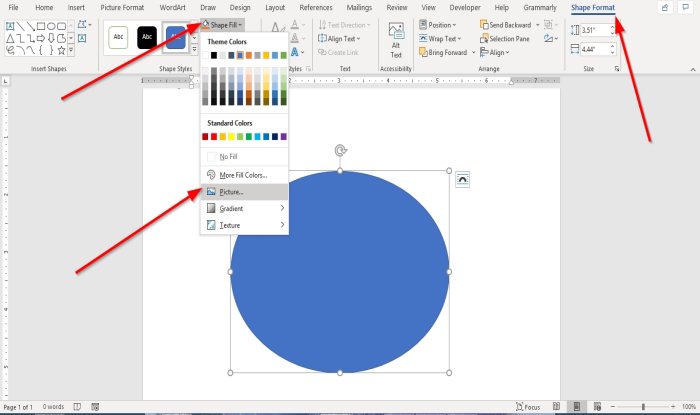
Wanneer een vorm in het document wordt getekend, verschijnt een tabblad Vormopmaak .(Shape Format)
Klik op het tabblad Vormopmaak(Shape Format) .
Selecteer op het tabblad Vormopmaak in de groep(Shape Format) Vormstijlen het gereedschap (Shape Styles)Vormvulling(Shape Fill ) .
Selecteer Afbeelding(Picture) in de vervolgkeuzelijst Vormvulling(Shape Fill) .
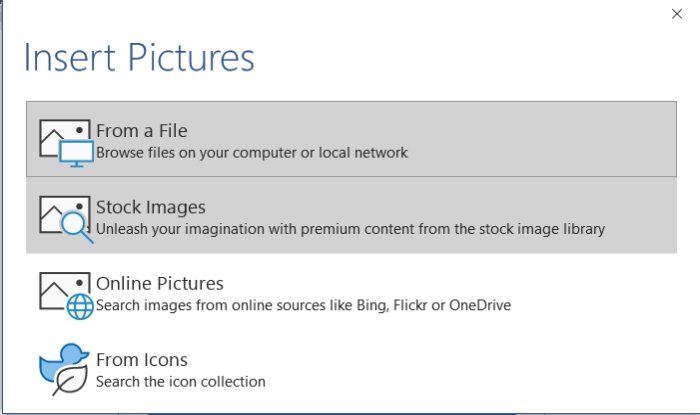
Er verschijnt een dialoogvenster Afbeelding invoegen .(Insert Picture)
Kies uit een bestand(From a File) .
Wanneer u Van een bestand(From a File) selecteert , verschijnt een venster Afbeelding invoegen(Insert Picture) , selecteer het gewenste afbeeldingsbestand en klik op Invoegen(Insert) .
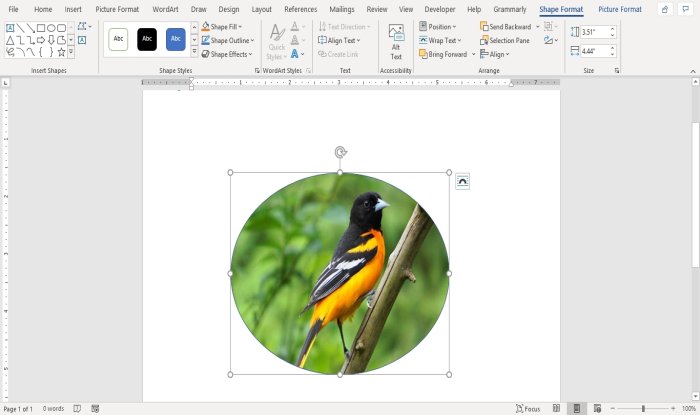
De afbeelding wordt in de vorm ingevoegd.
Snijd de afbeelding binnen de vorm bij

Klik(Click) op de vorm met de afbeelding.
Ga naar het tabblad Afbeeldingsopmaak in de groep (Picture Format)Grootte(Size) en klik op Bijsnijden(Crop) .
Selecteer Bijsnijden in de vervolgkeuzelijst Bijsnijden(Crop) .
Aan het einde van de afbeelding ziet u aanwijzers om de afbeelding bij te snijden.
Afbeelding bijsnijden in vorm

Ga naar het tabblad Invoegen en klik op (Insert)Afbeeldingen(Pictures) in de groep Illustratie( Illustration) .
Klik in de vervolgkeuzelijst Afbeelding op (Picture)Dit apparaat(This Device) .
Er wordt een venster Afbeelding invoegen(Insert Picture) geopend, kies uw afbeeldingsbestand en klik op Invoegen(Insert) .
De afbeelding staat in het document.

Klik op de afbeelding en ga naar het tabblad Afbeeldingsopmaak .(Picture Format)
Klik op het tabblad Afbeeldingsopmaak(Picture Format) in de groep Grootte op (Size)Bijsnijden(Crop) .
Klik in de vervolgkeuzelijst Bijsnijden op (Crop)Bijsnijden tot vorm(Crop to Shape) .
Selecteer een traan in de lijst Bijsnijden tot vorm(Crop to Shape) in de groep Basisvormen .(Basic Shapes)
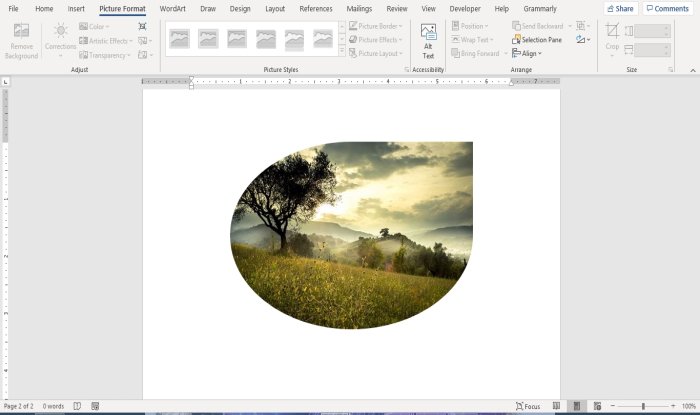
Je ziet een traanvorm met een afbeelding erin.
Lees nu(Now read) : Teksteffecten toevoegen aan WordArt in Office-apps(How to add Text Effects to WordArt in Office apps) .
Related posts
Herschrijfsuggesties gebruiken in Word voor webtoepassing
Excel, Word of PowerPoint kon de vorige keer niet starten
Een boekje of boek maken met Microsoft Word
Alineamarkeringen uitschakelen in Microsoft Word
Beste factuursjablonen voor Word Online om gratis zakelijke facturen te maken
Afdruk samenvoegen gebruiken voor letters in Word
Word-documenten openen in WordPad in plaats van Word
Fix gele driehoek met uitroepteken in Excel of Word
Afbeeldingen over elkaar heen leggen in Word
Een vervolgkeuzelijst maken in Word
Iemand uitnodigen om Word-document op iPad te bewerken
Hoe de standaard bestandsindeling te wijzigen voor opslaan in Word, Excel, PowerPoint
Verhoog het aantal recente bestanden in Word, Excel, PowerPoint
Hoe twee Word-documenten te vergelijken en verschillen te markeren
Auteur toevoegen, wijzigen, verwijderen uit auteureigenschap in Office-document
FocusWriter is een gratis afleidingsvrije tekstverwerker voor schrijvers
Hoe Measurement Converter te gebruiken in Microsoft Office
De achtergrond van een afbeelding verwijderen met Microsoft Word
Hoe maak je een pagina landschap in Word
Hoe u de AutoSave- en AutoRecover-tijd in Word kunt wijzigen
