Een app toevoegen of uitsluiten in Exploitbeveiliging van Windows 10
Malware maakt vaak gebruik van exploits om apparaten te infecteren en te verspreiden. Exploit Protection -functie in Windows 10 biedt veiligheid tegen malware door mitigatietechnieken toe te passen op zowel de OS-processen als op individuele apps. Als je zeker bent van de apps die je gebruikt en je wilt een app toevoegen als uitzondering op Exploit Protection van Windows Defender in Windows 10 , volg dan de instructies in de post.
(Add)Een app toevoegen of uitsluiten in (Exclude)Exploitbeveiliging(Exploit Protection)
Er zijn meldingen geweest van gebruikers die een vertraging in de spelprestaties ervoeren toen de functie werd ingeschakeld. Windows merkt op dat enkele van de beveiligingsbeperkende technologieën compatibiliteitsproblemen kunnen hebben met sommige toepassingen. Als zodanig kunt u de bescherming voor dergelijke apps uitschakelen.

Exploitbeveiliging(Exploit Protection) uitschakelen voor bepaalde apps in Windows 10 :
- Instellingen(Settings) openen
- Klik op Update en beveiliging(Update & Security)
- Navigeer naar Windows-beveiliging(Windows Security)
- Selecteer App- en browserbesturing(App & browser control)
- Scroll naar beneden om de link Instellingen voor exploitatiebescherming te vinden(Exploit Protection Settings)
- Klik erop.
Nu moet je een uitzondering toevoegen aan de instellingen voor exploitatiebescherming(Exploit Protection Settings)
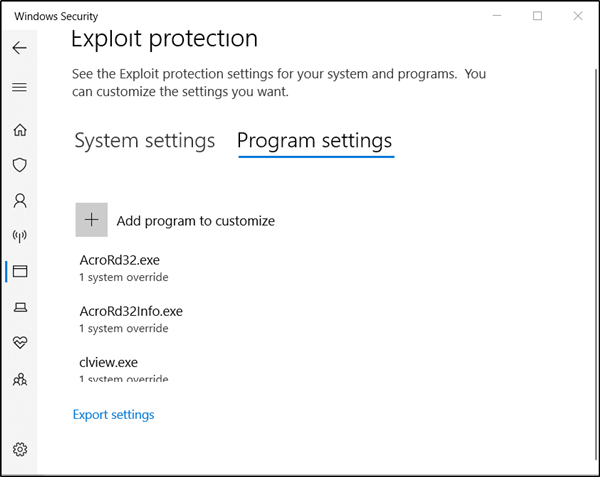
Ga naar het tabblad ' Programma-instellingen '. (Program Settings)Op het tabblad kunt u de app kiezen waarop u mitigaties wilt toepassen.
Als de app die u wilt configureren niet in de lijst staat, kiest u ' Een programma toevoegen om aan te passen'(Add a program to customize’) en kiest u vervolgens hoe u de app wilt toevoegen.

U krijgt twee opties-
- Toevoegen op programmanaam(Add by program name) - hiermee kunt u mitigatie toepassen op elk lopend proces met die naam. U moet echter het bestand met de extensie opgeven. U kunt ook een volledig pad invoeren om de beperking te beperken tot alleen de app met die naam op die locatie.
- Kies het exacte bestandspad(Choose exact file path) – gebruikt een standaard Windows Verkenner(Windows Explorer) -bestandskiezervenster om het gewenste bestand te zoeken en te selecteren.
In dit geval gebruiken we een standaard Windows Verkenner(Windows Explorer) -bestandskiezervenster, dwz de tweede optie om naar het bestand te gaan waarvoor we een uitzondering willen toevoegen.
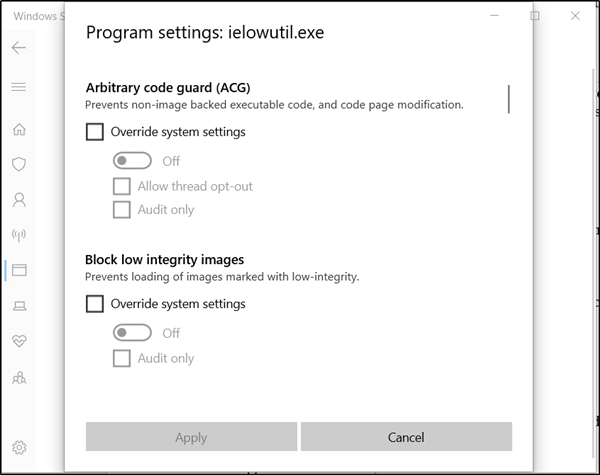
Eenmaal gevonden en geselecteerd, wordt een lange lijst met instellingen geopend. Hier ziet u een lijst met alle risicobeperkingen die kunnen worden toegepast. Als u bijvoorbeeld ' Audit' kiest, wordt de beperking alleen in de auditmodus toegepast.
Om de app volledig uit te sluiten van Exploit Mitigation , schakelt u de vakjes die ernaast staan uit.
Herhaal de procedure voor alle apps die u wilt uitsluiten van Exploit Mitigation .
Klik op ' Toepassen(Apply) ' als u klaar bent met het instellen van uw configuratie.
Voor aangebrachte wijzigingen moet u het bestand opnieuw opstarten.
Dus sluit en sluit af en start het bestand opnieuw. Houd er ook rekening mee dat u beheerdersrechten nodig heeft om de gewenste wijzigingen aan te brengen.
Ik hoop dat u de instructies gemakkelijk te begrijpen vindt.(Hope you find the instructions easy to understand.)
Related posts
Hoe de Windows Defender-beveiligingsgeschiedenis in Windows 10 te wissen
Wat is firewall- en netwerkbeveiliging in Windows 10 en hoe verberg je deze sectie?
Voorkomen dat gebruikers Exploitbeveiliging wijzigen in Windows-beveiliging
Wat is Control Flow Guard in Windows 10 - Hoe zet ik het aan of uit?
Hoe Windows Defender handmatig bij te werken in Windows 10
Wat is virus- en bedreigingsbeveiliging in Windows? Hoe het te verbergen?
Automatische stuurprogramma-updates uitschakelen in Windows 10
Wat is Family Options in Windows 10 en hoe verberg je deze sectie?
Nieuwe functies komen naar Windows Defender in Windows 10 Creators Update
Windows Defender versus Security Essentials versus Safety Scanner
Nieuwe functies in Windows 10 versie 20H2 Update oktober 2020
Firefox de mediabediening laten weergeven op het vergrendelscherm van Windows 10
Start bestanden eenvoudig met myLauncher voor Windows 10-computers
USB-schrijfbeveiliging in- of uitschakelen op Windows 10
Windows Information Protection (WIP) beschermt automatisch geclassificeerde bestanden
PicsArt biedt aangepaste stickers en exclusieve 3D-bewerkingen op Windows 10
Hoe Windows Defender uit te schakelen
Meldingen inschakelen of inschakelen voor Microsoft Defender in Windows 10
Maak eenvoudige notities met PeperNote voor Windows 10
Verbeterde anti-spoofing inschakelen in Windows 10 Hello-gezichtsverificatie
