Een back-up downloaden van iCloud
Het is gemakkelijk om bestanden op Apple-apparaten te back-uppen en terug te zetten(backup and restore files on Apple devices) via iCloud. Maar wat als u bestanden van uw iCloud-back-up moet downloaden of exporteren naar niet-Apple-apparaten? Het is een eenvoudig proces, maar de stappen kunnen per apparaat verschillen.
Mogelijk moet u back-upbestanden downloaden op andere apparaten of iCloud-opslagruimte vrijmaken. We laten u zien hoe u back-ups van iCloud downloadt op Windows- , Mac- , Android- en iOS-apparaten.

iCloud-back-up downloaden van internet
Dit is een van de gemakkelijkste manieren om iCloud-back-upbestanden te downloaden naar computers en mobiele apparaten. Houd er echter rekening mee dat er alleen bepaalde soorten bestanden zijn die u kunt downloaden van het iCloud-webplatform: foto's, contacten en iCloud Drive - bestanden van internet.
Download back-ups op Mac en pc via iCloud Web(Download Backups on Mac and PC via iCloud Web)
- Bezoek de iCloud-website ( www.icloud.com ) in de webbrowser van uw apparaat en log in op uw iCloud-account.
- Selecteer de categorie van het iCloud-back-upbestand dat u wilt downloaden. Selecteer bijvoorbeeld Notities(Notes) om alle notities in uw iCloud-back-up te downloaden of Foto's om (Photos)uw iCloud(download your iCloud Photos) -foto's te downloaden .

- Selecteer(Select) een album in de linkerzijbalk, selecteer de foto die u wilt downloaden en selecteer het Download -pictogram op de menubalk.

Om alle foto's in uw back-up te downloaden, drukt u op Command + A (op Mac) of Control + A (op Windows ) om de hele bibliotheek te selecteren. Selecteer daarna(Afterward) het Download-pictogram(Download icon) op de menubalk. iCloud zipt de foto's in een downloadbaar ZIP -bestand.
- Om contacten in uw iCloud-opslag te downloaden, gaat u terug naar de iCloud-startpagina of vouwt u het iCloud-menu uit en selecteert u Contacten(Contacts) .

- Selecteer een contact dat u wilt downloaden, selecteer het tandwielpictogram in de linkerbenedenhoek en selecteer vCard exporteren(Export vCard) . Uw browser downloadt het contact in VCF (vCard) formaat op uw computer.
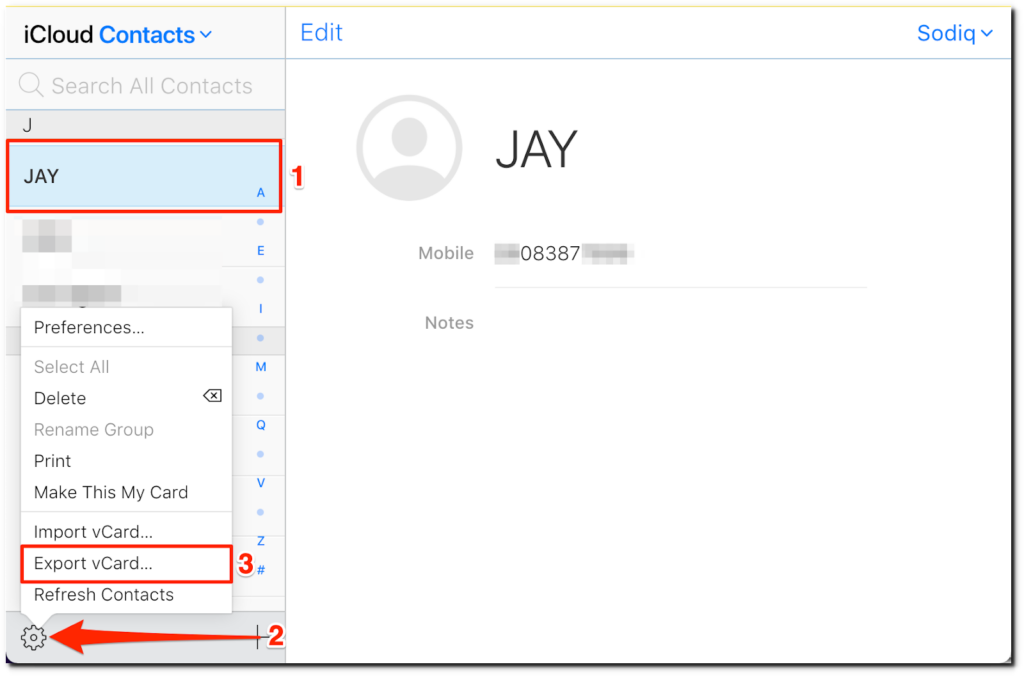
- Om alle contacten in uw iCloud-back-up te downloaden, drukt u op Command + A (op Mac) of Control + A (in Windows ) om alle contacten te selecteren. Selecteer daarna(Afterward) het tandwielpictogram(gear icon) in de linkerbenedenhoek en kies vCard exporteren(Export vCard) om de contacten te downloaden.
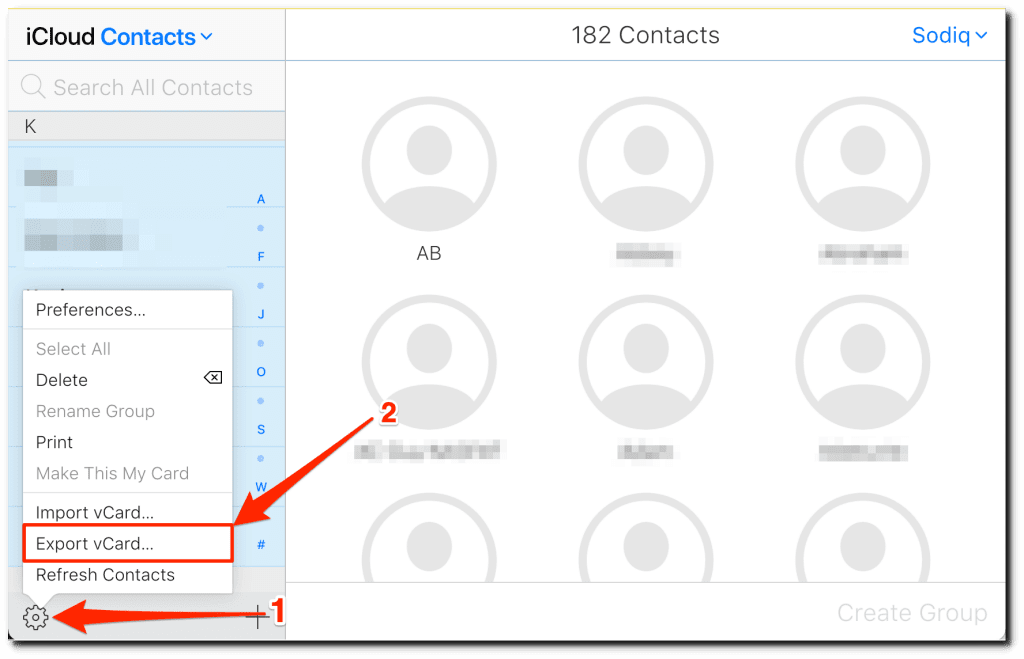
- Voor iCloud Drive-bestanden selecteert u iCloud Drive op de iCloud-webhomepage en navigeert u naar de map met de bestanden die u wilt downloaden. Selecteer het bestand/de bestanden en tik op het pictogram Downloaden(Download icon) op de menubalk om het lokaal op te slaan.
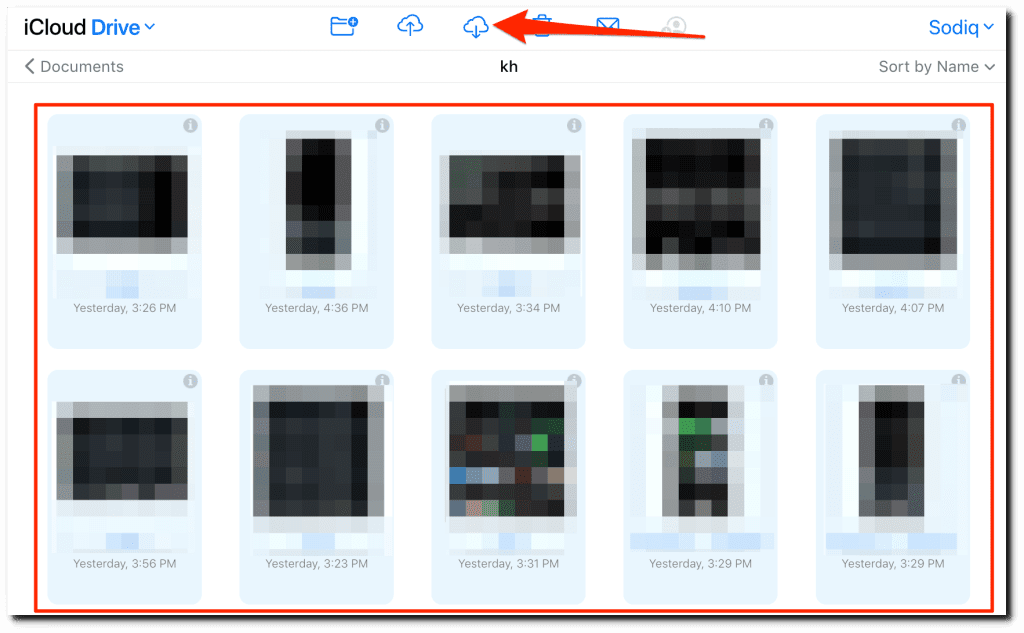
Download back-ups op mobiel via iCloud Web(Download Backups on Mobile via iCloud Web)
Bezoek(Visit) iCloud.com in uw webbrowser, log in op uw iCloud-account en selecteer een bestandscategorie. Kies vervolgens de bestanden die u wilt downloaden, tik op het menupictogram(menu icon) in de benedenhoek en selecteer Downloaden(Download) .

Voor documenten (bijv. PDF - bestanden), tikt u op Selecteren(Select) in de rechterbovenhoek, tikt u op het bestand en tikt u op het pictogram Downloaden .(Download)

Als u Chrome voor iOS gebruikt, tikt u op Openen in(Open in) en selecteert u Opslaan in bestanden(Save to Files) .

Download iCloud Terug(Back) naar Mac met iCloud Drive
U kunt iCloud-back-ups downloaden van de Finder als iCloud Drive is ingeschakeld op uw Mac - computer. Zorg ervoor dat uw Mac is gekoppeld aan dezelfde Apple ID of iCloud-account waar het bestand is opgeslagen.
Open Systeemvoorkeuren(System Preferences) , selecteer Apple ID , selecteer iCloud in de zijbalk en vink het vakje iCloud Drive aan .

Ga op Mac -computers met macOS Mojave of ouder naar Systeemvoorkeuren(System Preferences) > iCloud en schakel iCloud Drive in .
Hiermee worden alle iCloud-back-upgegevens naar uw Mac gedownload, zodat u lokaal toegang hebt tot uw bestanden. Het kan enkele minuten of uren duren om al uw back-upbestanden te downloaden, afhankelijk van de grootte van uw back-upbestanden en de verbindingssnelheid.
Open Finder en selecteer de iCloud Drive -map in het gedeelte "iCloud" in de zijbalk.
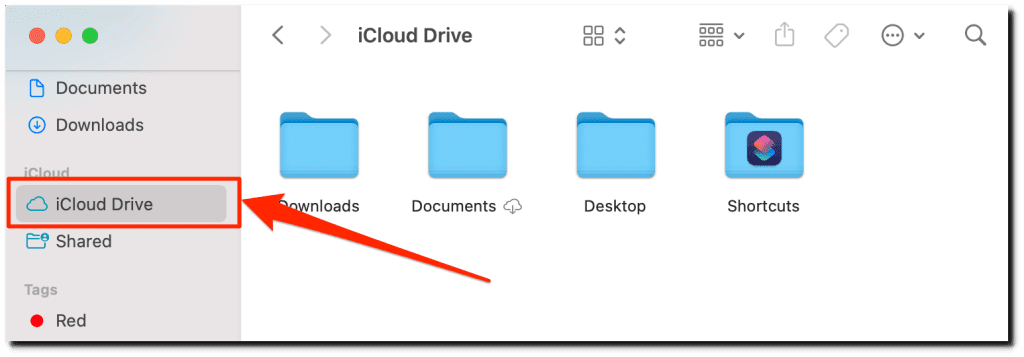
macOS downloadt automatisch iCloud-back-upbestanden wanneer u iCloud Drive inschakelt . Als een bestand of map een cloudpictogram heeft, betekent dit dat het alleen beschikbaar is in de clouds.
Om het back-upbestand naar uw Mac te downloaden , selecteert u het cloudpictogram(cloud icon) of klikt u met de rechtermuisknop op het bestand(right-click the file) en selecteert u Nu downloaden(Download Now) .

Als u een back-upbestand van uw Mac wilt verwijderen , klikt u met de rechtermuisknop en selecteert u Download verwijderen(Remove Download) .

Download iCloud Terug(Back) naar pc met behulp van de iCloud- app
U kunt iCloud voor Windows ook gebruiken om iCloud-back-ups naar uw pc of externe opslagapparaten te exporteren. Installeer de app vanuit de Microsoft Store of de website van Apple(Apple’s website) en volg de onderstaande stappen.
Opmerking:(Note:) Met iCloud voor Windows kunt u alleen mediabestanden (foto's, video's, enz.) en browserbladwijzers downloaden. Nog een ding: als u iCloud installeert, wordt ook de app "iCloud Photos" op uw pc geïnstalleerd. Je hebt beide apps nodig om mediabestanden in je iCloud-back-up te downloaden.
- Start iCloud, voer de inloggegevens van uw Apple ID -account in en selecteer Aanmelden(Sign In) .

- Schakel de selectievakjes iCloud Drive en Foto's(Photos) in. Selecteer vervolgens de knop Opties(Options) naast "Foto's" om de download- en uploadopties aan te passen.

- Aangezien u alleen back-upbestanden hoeft te downloaden, vinkt u iCloud-fotobibliotheek(iCloud Photo Library) aan en Nieuwe foto's en video's downloaden naar mijn pc(Download new photos and videos to my PC) -selecteer Gereed(Done) om door te gaan.
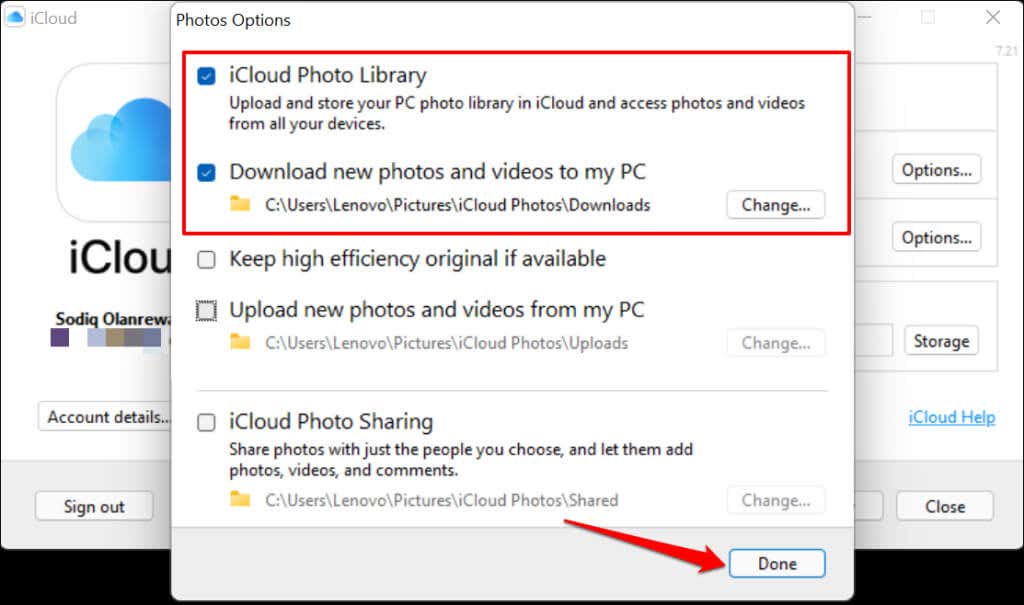
- Selecteer Toepassen(Apply) en selecteer Sluiten(Close) om het iCloud-configuratiescherm te sluiten.

- Druk op de Windows-toets(Windows key) , typ iCloud in de zoekbalk, selecteer iCloud-foto's(iCloud Photos) in het gedeelte 'Apps'.

- Selecteer Foto's en video's downloaden(Download photos and videos) onder de menubalk.

- Selecteer de map(pen) met de foto's of video's die u wilt downloaden en selecteer de knop Downloaden(Download) om verder te gaan.

In tegenstelling tot iCloud op Apple -apparaten, kunt u geen voorbeeld van back-upbestanden bekijken voordat u ze downloadt. Dat is nog een tekortkoming van iCloud voor Windows .
- Dubbelklik op de map Downloads om de gedownloade back-upbestanden te bekijken.
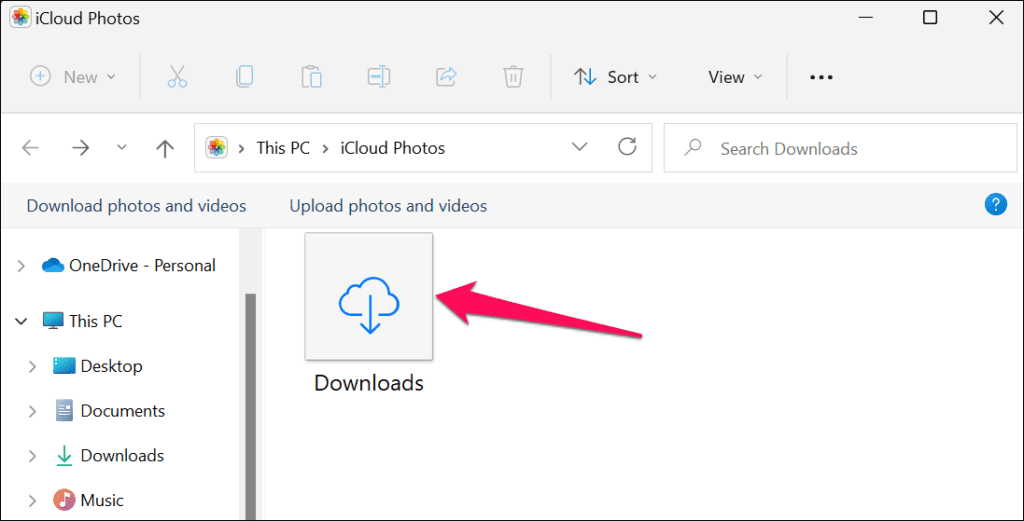
Het kan enkele minuten duren voordat iCloud enkele (grote) bestanden heeft gedownload, afhankelijk van uw verbindingssnelheid en de bestandsgroottes.
(Download)iCloud -back-up downloaden met apps van derden(BackUp Using Third-Party Apps)
Met veel apps kunnen gebruikers bestanden downloaden van iCloud-back-up. Deze apps van derden ondersteunen het downloaden van een groot aantal verschillende bestandstypen vanaf uw back-up: notities, afbeeldingen, afbeeldingen(Images) , contacten(Contacts) , agenda(Calendars) 's , enz. Bovendien kunt u een voorbeeld van items bekijken voordat u ze naar uw apparaat downloadt.
Een groot nadeel is echter dat apps van derden vaak een betaling of abonnement vereisen. Laten we eens kijken hoe we twee van deze apps - iMyFone D-Back en PhoneRescue - kunnen gebruiken om iCloud-back-ups te downloaden.
Download iCloud Backup Using iMyFone D-Back ($49.95/Month)
Installeer iMyFone D-Back iCloud Backup Extractor op uw Windows- of Mac - computer en volg de onderstaande stappen. U moet de app kopen of abonnementskosten betalen om uw iCloud-back-upbestanden te downloaden.
- Open de app, selecteer Herstellen van iCloud(Recover from iCloud) in de zijbalk en kies iCloud .

- Log in bij iCloud met uw Apple ID -accountgegevens. De app houdt uw accountgegevens niet bij, dus u hoeft zich nergens zorgen over te maken.

Als uw account tweestapsverificatie gebruikt, autoriseert u de aanmelding en voert u de beveiligingscode in die naar uw apparaat(en) is verzonden.

Wacht(Wait) tot de app de beveiligingsverificatie heeft geverifieerd en ga verder met de volgende stap.
- Schakel het selectievakje in naast de categorie iCloud- gegevens(Data) die u wilt herstellen of downloaden. Beter(Better) nog, vink Alles(Select All) selecteren aan om alle categorieën met back-upgegevens te kiezen. Selecteer Scannen(Scan) na het selecteren van een bestandscategorie of meerdere categorieën.

- Selecteer een gegevenscategorie in de zijbalk en kies in elke categorie de bestanden die u wilt downloaden. Tik daarna(Afterward) op Herstellen(Recover) en volg de prompt op de volgende pagina om de geselecteerde bestanden te downloaden.

Download iCloud Backup Using PhoneRescue ($49.99/Year)
PhoneRescue is een relatief goedkoper alternatief dat ook verschillende bestandstypen ondersteunt. U kunt uw iCloud-back-upitems bekijken met de gratis proefversie, maar u hebt een abonnement nodig om bestanden te downloaden. Download PhoneRescue van de website van de fabrikant(Download PhoneRescue from the manufacturer’s website) , installeer het op uw Mac of pc en volg de onderstaande stappen.
- Open de PhoneRescue- app, ga naar het tabblad Gegevensherstel(Data Recovery) , selecteer Herstellen van iCloud(Recover from iCloud) en selecteer de knop Start .(Go)

- Voer(Enter) de inloggegevens van uw Apple ID -account in om u aan te melden bij iCloud.

- Als uw account authenticatie in twee stappen gebruikt, voert u de code in die naar uw Apple -apparaat is verzonden en selecteert u OK .
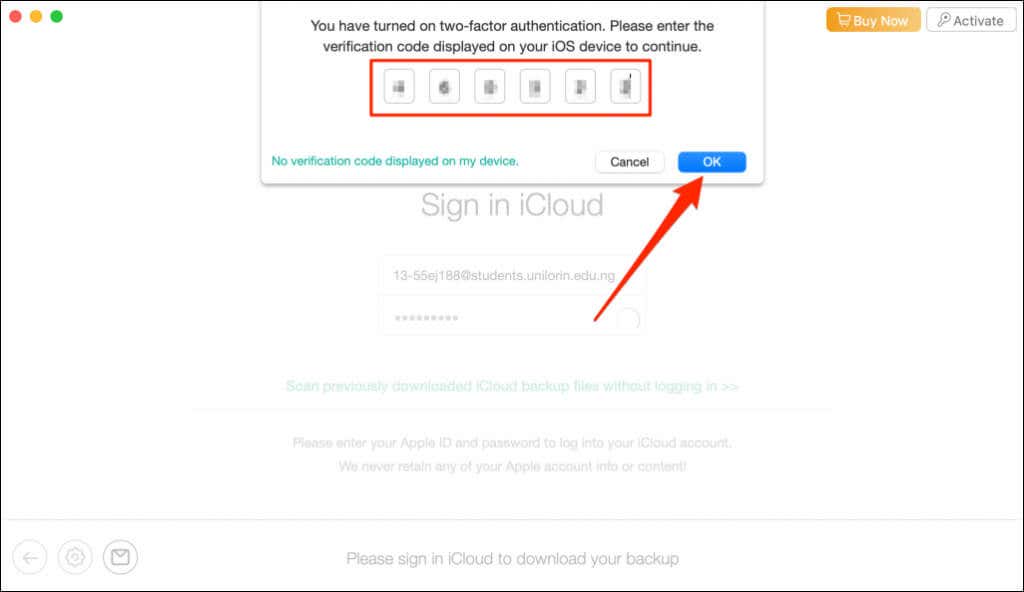
- Selecteer de categorie die de bestanden bevat die u wilt downloaden.

- Selecteer een subcategorie in de zijbalk, kies de bestanden die u wilt downloaden en selecteer de knop Downloaden(Download) in de linkerbenedenhoek.

iCloud - app , web -app of (Web)apps van derden : wat(Which) is beter(Better) ?
We raden aan om iCloud-back-ups te downloaden via de iCloud-website of de iCloud-app van Apple. Ze zijn veiliger dan apps van derden: hersteltools hebben toegang tot persoonlijke gegevens en vertrouwelijke bestanden in uw iCloud-back-up. Gebruik alleen apps van derden als u bepaalde bestandstypen moet downloaden die niet worden ondersteund op de iCloud-website of app van Apple.
Related posts
Systeemimage maken of herstellen in Windows 11/10
Windows Back-up - Hoe het werkt en hoe u een systeemkopie maakt
Windows Back-up - Hoe u uw bestanden en mappen kunt herstellen
Bestandsgeschiedenis gebruiken met netwerkstations en locaties om een back-up van gegevens te maken
Een back-up maken en herstellen van Windows Vault-wachtwoorden
XAMPP installeren en configureren op Windows 10
Installeer en configureer OpenSSH-client en server op Windows 11/10
Hoe de uploadgrootte van phpMyAdmin op XAMPP te vergroten
Een transparante afbeelding toevoegen aan een screenshot met Paint
Een account verwijderen uit Windows (7 manieren) -
Legacy wijzigen in UEFI zonder Windows 11/10 opnieuw te installeren
Apache start niet vanuit het XAMPP-configuratiescherm in Windows 11/10
Hoe u uw RAM kunt testen met de Windows Memory Diagnostic tool -
Hoe iCloud Notes te bekijken en te openen op Windows 10
Hoe Ghost UEFI te maken op Windows 11/10
Hoe Neon Glow-effecttekst toe te voegen in GIMP
Hoe install.esd naar install.wim-bestand te converteren in Windows 11/10
Zelfstudies, tips en trucs voor Chrome-ontwikkelingstools
Hoe u uw standaard PWA-site voor Project Home kunt wijzigen
Frames uit een video extraheren met hoge kwaliteit
