Een back-up maken van Skype-bestanden en chatgeschiedenis op uw Windows 10-pc
Standaard is Skype zo geconfigureerd dat uw op tekst gebaseerde chats slechts voor een beperkte periode (30 dagen) in de cloud worden opgeslagen. Daarna wordt het verwijderd. Dus, wat doe je als je er iets belangrijks in moet vinden? Microsoft heeft hier een oplossing voor. U kunt een back-up maken van bestanden en chatgeschiedenis van Skype(backup files and chat history of Skype) . Hier leest u hoe u dit doet op een pc met Windows 10 .
Back-up van Skype-(Backup Skype) bestanden en chatgeschiedenis op uw pc
Als je een langer archief van je chatgeschiedenis wilt bewaren, doe je het volgende.
1] Ga naar de pagina Skype Export(Visit Skype Export) - bestanden en chatgeschiedenis(Chat History) om een verzoek in te dienen
Ga naar skype.com en meld u aan met uw Microsoft - account.
Nadat u zich hebt aangemeld, kiest u wat u wilt downloaden, bijv
- Gesprek
- Bestanden
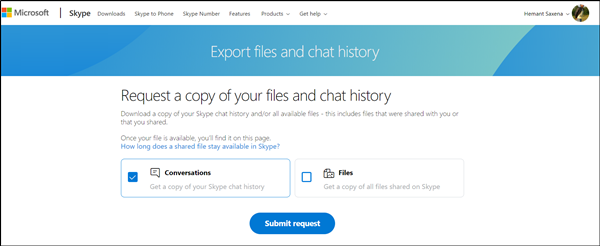
Als u klaar bent, klikt u op de knop ' Verzoek indienen(Submit Request) ' die daar zichtbaar is.

U ziet direct een bericht met de tekst ' Uw export wordt voorbereid'(Your export is being prepared’) . Kijk snel om het te downloaden(Please check soon to download it) '.
2] Download en lees je chatgeschiedenis
Wanneer uw aanvraag is voltooid, ontvangt u een melding op Skype met een link om uw bestand te bekijken of te downloaden.

Ga verder en klik op de knop ' Download ' om uw bestanden te downloaden.
Hier ligt een vangst! De chatgeschiedenis die je hebt gekozen om te downloaden is beschikbaar als een TAR -bestand, maar de gesprekken zijn aanwezig als JSON -bestand. Daarom heb je een speciale tool nodig om ze leesbaar te maken. Probeer Skype Parser Tool . Bezoek deze skype.com om het te downloaden.
Als je het hebt gedownload, pak je het uit en daarin vind je een bestand met de naam 'index.html'.
Open het in Chrome , Edge of welke browser dan ook.

Klik(Click) op de knop 'Bestand kiezen' en selecteer het bestand ' messages.json ' in de uitgepakte map met chatgeschiedenis. Klik(Click) op ' Laden'(Load’) .

De interface die wordt geopend, stelt u in staat om comfortabel door uw chatgeschiedenis te bladeren.
Ik hoop dat je de post nuttig vindt.(I hope you find the post useful.)
Related posts
Problemen oplossen Geen video, audio of geluid in Skype-gesprekken op Windows
Een bladwijzer maken voor een Skype-bericht op Windows 10
Skype-privacyinstellingen, groepen en videogesprekken
Skype instellen en gebruiken om gratis videogesprekken te voeren op Windows 10
Herinneringen voor gemiste oproepen en gemiste berichten in Skype uitschakelen
Wat zijn Skype-abonnementen en Skype-tegoed?
Skype Audio of Microfoon werkt niet in Windows 11/10
Skype - Uw webcam wordt gebruikt door een andere toepassing
Skype tijdens Scherm delen geeft een zwart scherm weer op Windows 11/10
Zie je jezelf niet op video tijdens Skype-gesprekken? Hier is de oplossing!
Hoe Skype en Microsoft-account samen te voegen of te koppelen - Veelgestelde vragen
Hoe Share with Skype Context Menu-item in Windows 11 te verwijderen
Wat is RAVBg64.exe en waarom wil het Skype gebruiken?
Een uitnodigingslink voor een Skype-vergadering verzenden
Een peiling, Q&A en whiteboard starten in Skype voor Bedrijven-vergaderingen
Audio- en video-instellingen wijzigen in Skype voor Bedrijven
Split View inschakelen en gebruiken in Skype op Windows 10
Met Skype Meet Now kunt u direct gratis videoconferentiegesprekken hosten!
Een gesprek plannen in Skype op de Windows 10-app en webversie
Scherm delen op Skype voor Android en iOS
