Een bekabelde printer in een draadloze printer veranderen
Je hebt thuis een bedrade printer, maar diep van binnen ben je het meest geïnteresseerd in een draadloze printer. Het probleem is dat u niet het extra geld hebt om die draadloze printer te kopen, dus wat zijn uw opties?
Een bekabelde printer(Wired Printer) in een draadloze printer veranderen(Wireless Printer)
Welnu, je zou je bedrade printer met een paar trucs kunnen transformeren in een draadloze optie. Het zal niet zo eenvoudig zijn in vergelijking met het echte werk, maar als u bereid bent om het werk te doen, hoeft u op dit moment misschien geen nieuwe printer aan te schaffen. Aan het eind van de dag realiseert u zich misschien dat het kopen van een draadloze printer geldverspilling zou zijn geweest. Je hebt vier manieren:
- Gebruik een printserver-hardwareapparaat
- Deel uw printer vanuit Windows 10
- Verbind uw printer met een router via Ethernet
- Koop een draadloze adapter
Laten we dit vanuit een meer gedetailleerd oogpunt bespreken.
1] Gebruik(Use) een printserver -hardwareapparaat

We hebben ervoor gekozen om te beginnen met te praten over de printerserverbox. Het is een kleine doos die is ontworpen om via USB op uw computer aan te sluiten . Zodra alles is ingesteld, zou u vanaf een externe locatie toegang tot uw printer moeten kunnen krijgen.
Als u wilt, is er de mogelijkheid om elk document van waar ook ter wereld af te drukken. Nu werken deze apparaten mogelijk niet voor elke printer; daarom moet u op de website van de fabrikant kijken of die van u wordt ondersteund.
2] Deel(Share) uw printer vanuit Windows 10
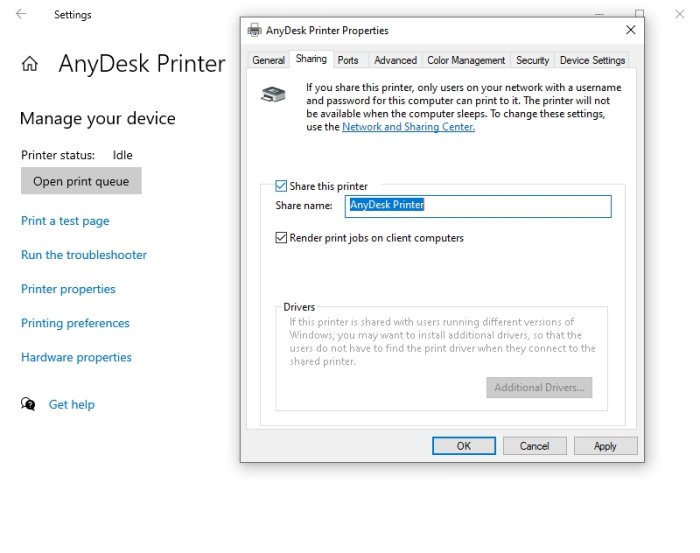
Het Windows 10 -besturingssysteem maakt het voor gebruikers mogelijk om hun printers(share their printers) relatief gemakkelijk te delen. Dit kan alleen met computers op hetzelfde netwerk, wat betekent dat u geen documenten uit een ander land kunt afdrukken.
Ga naar Settings > Devices > Printers & scanners om deze functie in te schakelen . Selecteer de beschikbare printer en klik vervolgens op Beheren(Manage) . Open vanaf daar Printereigenschappen(Printer Properties) en klik meteen op het tabblad Delen .(Sharing)
Vink ten slotte het vakje aan met de tekst Deel(Share) deze printer en voltooi de taak door op Apply > OK te drukken .
3] Verbind(Connect) uw printer met een router via Ethernet

Een niet-draadloze printer heeft geen wifi , maar dat maakt helemaal niet uit. Het is heel eenvoudig om uw printer via een ethernetkabel op een router aan te sluiten als dit wordt ondersteund door uw specifieke afdrukapparaat.
Nadat u verbinding hebt gemaakt, moet u mogelijk uw printer configureren om deze handmatig te laten werken.
Voor degenen die geen Ethernet- kabels hebben die rondslingeren, wat dacht je ervan om het voor USB te dumpen ? Het zal precies hetzelfde werken, maar langzamer.
Het is duidelijk dat je router ethernet- en USB -poorten moet hebben, anders heb je pech. Bovendien moet u toegang hebben tot uw route-instellingen en printservertaken activeren. Afhankelijk van uw router kan deze functie een andere naam hebben.
Als u een Huawei -router gebruikt, raden we u aan in te loggen op het apparaat en vervolgens op het tabblad Netwerktoepassing(Network Application) te klikken. Selecteer daar Thuisdeling(Home Sharing) en vink het vakje aan naast Printer- en opslagdeling inschakelen .(Enable)
Gerelateerd(Related) : Draadloze printer reageert niet(Wireless Printer not responding) .
4] Koop een draadloze adapter
Onze laatste optie om hier te nemen, is om een draadloze adapter te kopen voor ondersteunde printermodellen. Heel wat fabrikanten verkopen draadloze adapters die gebruikmaken van Bluetooth -technologie om een bedrade printer om te zetten in een draadloze werkmachine.
Vergeet(Bear) niet te controleren of uw printer het gebruik van een draadloze adapter ondersteunt voordat u uw zuurverdiende geld uitgeeft.
LEZEN(READ) : Fix Printer bevindt zich in foutstatus.(Fix Printer is in Error State.)
Related posts
Een bedrade printer draadloos maken op 6 verschillende manieren
Fix draadloze printer reageert niet op Windows 11/10
Een draadloze of netwerkprinter toevoegen in Windows 10
Beste bedrade en draadloze gamingheadsets
Bekabelde versus draadloze muis: wat is het beste voor u?
Fix HP Printer Failure error - Probleem met de printer of het inktsysteem
Een testpagina afdrukken om uw printer te testen in Windows 10
Printer Spooler-fout 0x800706B9, onvoldoende bronnen beschikbaar
Fix De Active Directory Domain Services is momenteel niet beschikbaar
Printer drukt niet af in kleur op Windows 11/10
Wat is de Spooler SubSystem-app en waarom het hoge CPU-gebruik?
Printerproblemen oplossen met Printer Troubleshooter in Windows 11/10
Kan niet afdrukken na een stroomstoring of stroomuitval op Windows 10
Fix Printerstatus is gepauzeerd, kan fout niet hervatten in Windows 11/10
Fix Voer DLL uit: eed_ec.dll, de opgegeven module kan niet worden gevonden fout
Groepsbeleid Printer delen in- of uitschakelen in Windows Sandbox
USB-printerpoort ontbreekt na het loskoppelen van de printer in Windows
Herstel HP foutcode 0xc4eb8000 op Windows 10
B200: Er is een printerfout opgetreden op Canon-printers
Annuleer vastgelopen of vastgelopen afdruktaakwachtrij in Windows 11/10
