Een chatserver maken op Discord en vrienden uitnodigen
Discord is een geweldige chattoepassing waarmee je allerlei soorten mensen kunt ontmoeten. Het stijgt enorm in populariteit in de gamersgemeenschap en de gamers-tag wordt eraan toegeschreven. Iedereen kan het gebruiken en er vrienden mee maken.
Op Discord kun je veel servers vinden die al zijn gemaakt met het onderwerp dat je interesseert. Als je een geweldig personage in een tv-serie of een film vindt en het met de wereld wilt bespreken, kun je een server maken en mensen uitnodigen of lid worden van een server die daarvoor al is gemaakt.
Het maken van een server is gratis op Discord . U kunt een willekeurig aantal servers maken en een willekeurig aantal vrienden toevoegen. Er is geen limiet en ook geen prijs, behalve uw tijd. Laten we eens kijken hoe je een server op Discord(Discord) kunt opzetten en je vrienden ervoor kunt uitnodigen.
Chatserver instellen op Discord
Om een chatserver op te zetten, zijn er twee basisvereisten. Eerst(First) moet u de Discord -toepassing op uw pc installeren. Je kunt de applicatie downloaden van discord.com . En dan moet je een account aanmaken en je daarop aanmelden.
Om een server op Discord te maken,
- Klik op het + icoon in de zijbalk
- Selecteer een sjabloon of Maak mijn eigen sjabloon
- Selecteer de community waarvan u lid wilt worden op uw server
- Voer(Enter) de naam van uw server in en voeg het pictogram toe en klik op Maken(Create)
Om in het gedetailleerde proces van het maken van een Discord -server te komen, klikt u op het pictogram + op het startscherm van de Discord -toepassing.
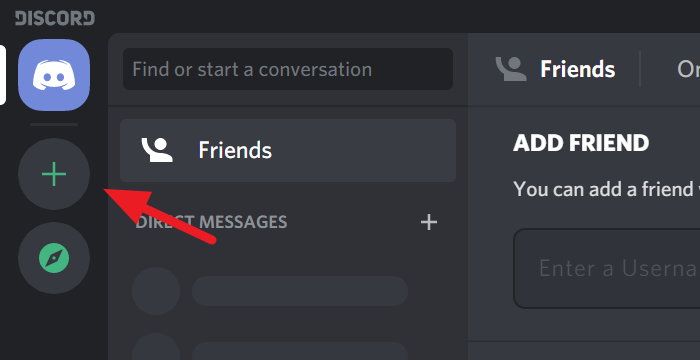
Het opent het dialoogvenster Een server maken . (Create)U kunt een sjabloon voor uw server selecteren of uw eigen sjabloon maken. Klik gewoon(Just) op de optie om te selecteren.
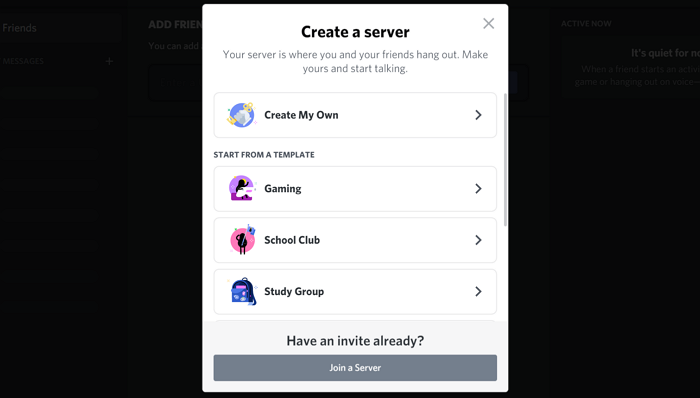
Nu moet je selecteren of je je server beschikbaar wilt maken voor een grotere community of alleen voor een gesloten kring. Klik gewoon(Just) op de optie om te selecteren.
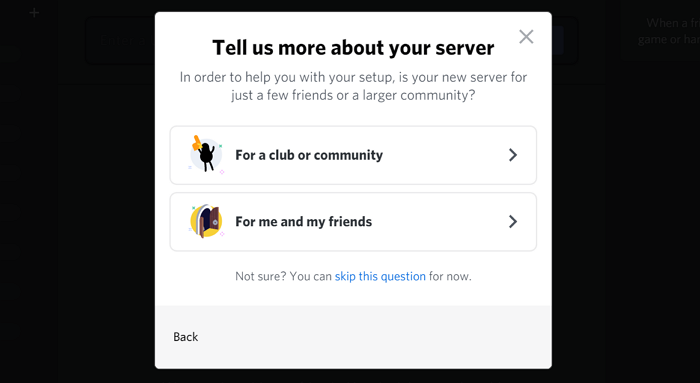
Je hebt vast wel eens een naam voor je server bedacht. Voer de naam(Enter the name) in het tekstvak Servernaam in en voeg een pictogram toe(add an icon) door op het Discord - pictogram te klikken. Als u klaar bent met de naam en het pictogram van uw server, klikt u op Maken(Create) .
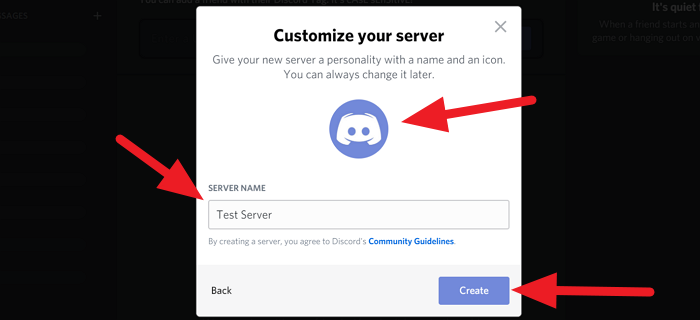
Je hebt zojuist een eigen server gemaakt in Discord .
Laten we nu eens kijken hoe we vrienden kunnen uitnodigen voor de server.
Lezen(Read) : Hoe u Share en Voice Chat op Discord(Screen Share and Voice Chat on Discord) tegelijkertijd kunt screenen.
Nodig vrienden uit op Discord
Nadat u de server hebt gemaakt, wordt uw server de startpagina van de discord-app op uw pc. Klik(Click) op Nodig je vrienden(Invite your friends) uit op de homepage.
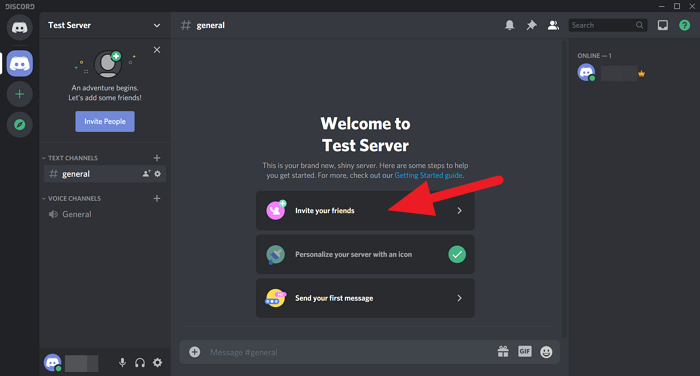
U ziet een dialoogvenster met een link om te delen. Kopieer die link en deel hem met je vrienden. De link verloopt standaard over een week. Als u een aangepaste tijd wilt instellen, klikt u op het tandwielpictogram ⚙(Gear ⚙) onder aan het dialoogvenster of vinkt u het vakje aan naast Deze link instellen om nooit te verlopen als u niet wilt dat die uitnodigingslink verloopt.(Set)
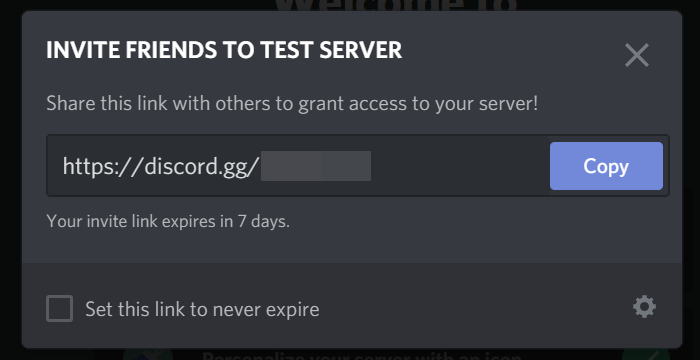
Kijk, je hebt zojuist je eigen chatserver op Discord gemaakt . Nodig(Invite) je vrienden uit en breng tijd met ze door op je server.
Als u vragen of suggesties heeft, kunt u deze hieronder in het opmerkingenveld plaatsen.
TIP : Dit bericht laat je zien hoe je de Text-to-Speech-functie in Discord kunt inschakelen en gebruiken.(Text-to-Speech feature in Discord.)
Related posts
Hoe Share en Voice Chat tegelijkertijd op Discord te screenen
Hoe Discord Invite Ongeldige fout op te lossen
Discord is een gratis app voor spraak- en tekstchat voor pc-gamers
Een Discord-server verlaten (2022)
Lijst met Discord-opdrachten (meest bruikbare chat- en botopdrachten)
Hoe Discord CPU-gebruik te verminderen in Windows 11/10
Hoe BOTS toe te voegen aan Discord-server op mobiel of pc
Hoe de Discord-audiokwaliteit op Windows-pc te verbeteren
Discord Screen Share Audio werkt niet op Windows 11/10
Discord Overlay werkt niet in Windows 11/10: hoe dit te verhelpen
De 3 beste openbare onenigheidsbots om uw server te modereren
Beste Discord-servers voor gaming waaraan u kunt deelnemen
Hoe de Discord Streamer-modus in te stellen
10 beste Discord-bots die elke servereigenaar zou moeten proberen
Kan je YouTube-account niet verbinden met Discord in Windows 11/10
Hoe de Discord-audiokwaliteit op pc te verbeteren
Fix Discord-afbeeldingen laden niet op pc
Discord-sneltoetsen en sneltoetsen voor Windows 10 en macOS
Fix Discord Camera werkt niet op Windows-pc
Fix Kan uw Spotify-account niet verbinden met Discord
