Een contact toevoegen aan WhatsApp op Android: 4 manieren
Een nieuw contact toevoegen op WhatsApp doe je niet vaak, aangezien alle contacten die op je Android -smartphone zijn opgeslagen automatisch beschikbaar zijn in de populaire chat-app. Er zijn echter momenten waarop u WhatsApp wilt gebruiken om contact op te nemen met iemand wiens contactpersoon niet op uw smartphone staat. Deze tutorial laat zien hoe je op vier verschillende manieren een contactpersoon op WhatsApp kunt toevoegen:(WhatsApp)
OPMERKING:(NOTE:) deze handleiding is van toepassing op Android 10 en is gemaakt op een Nokia 5.3 -smartphone. Als u uw Android-(Android) versie niet weet , lees dan Hoe u de Android-versie op uw smartphone of tablet kunt controleren(How to check the Android version on your smartphone or tablet) . De procedures zijn vergelijkbaar op alle Android-apparaten, hoewel u enkele kleine verschillen kunt tegenkomen, afhankelijk van de fabrikant van uw apparaat.
1. Een contact toevoegen aan WhatsApp en een chat starten op Android
Als je iemand op WhatsApp wilt bereiken en hun nummer staat niet op je smartphone, dan kun je hun contactpersoon toevoegen op je Android(add their contact on your Android) of WhatsApp gebruiken om ze zowel toe te voegen als te berichten. Open eerst (First)WhatsApp op je smartphone. Om iemand toe te voegen en met ze te chatten , tik je in het tabblad Chats op de ronde knop (Chats)'Nieuwe chat'("New chat") in de rechterbenedenhoek.
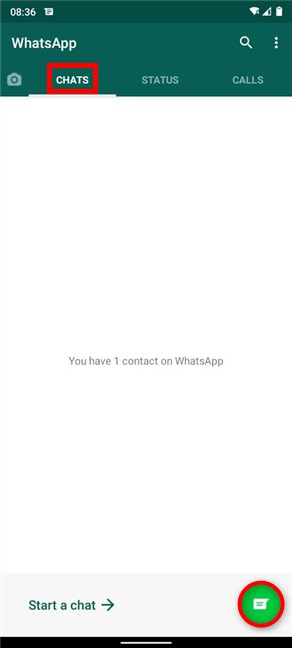
Tik in het scherm Contactpersoon selecteren(Select contact) op Nieuw contact(New contact) .

Vervolgens komt u in het scherm Contact maken(Create contact) . Voer(Insert) de gegevens van uw contactpersoon in en druk op Opslaan(Save) in de rechterbovenhoek.

Een kort bericht onderaan het scherm laat je weten dat het contact is opgeslagen.
Als het contact dat je hebt toegevoegd WhatsApp gebruikt , wordt zijn naam aan de lijst toegevoegd. Tik erop om een chat met die persoon te starten.

2. Iemand toevoegen en bellen op WhatsApp voor Android
Om een contactpersoon toe te voegen en met die persoon in contact te komen via een spraak- of videogesprek, opent u WhatsApp , opent u het tabblad Oproepen(Calls) en tikt u op de ronde knop Nieuwe oproep(New call) .
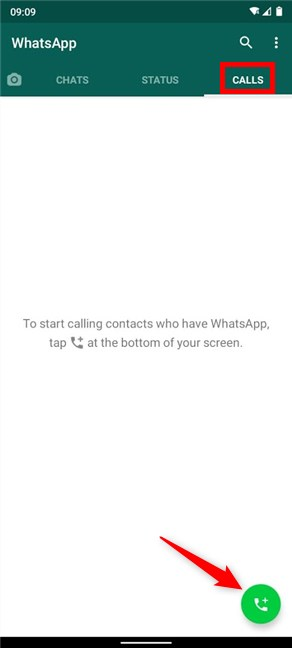
Tik in het volgende scherm op Nieuw contact(New contact) .
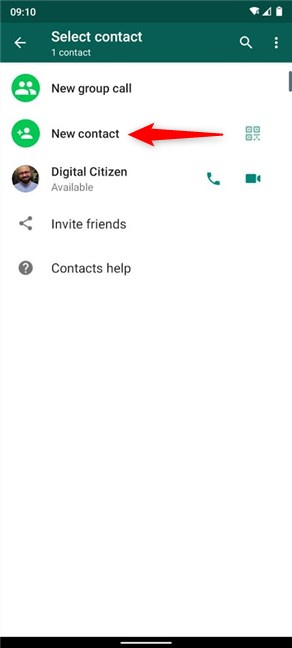
Voer op het scherm Contact maken(Create contact) het telefoonnummer en andere basisinformatie in over de persoon die u toevoegt, en tik vervolgens op Opslaan(Save) in de rechterbovenhoek.
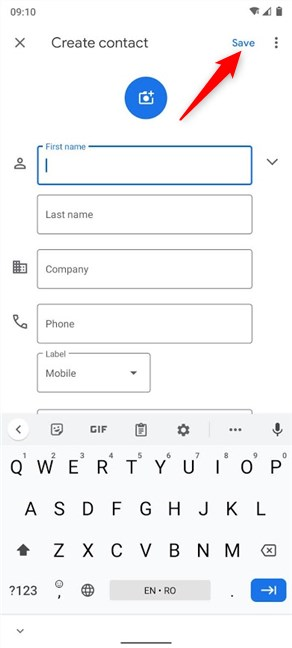
Het contact wordt bewaard, zoals je onderaan kunt zien. Als het contact dat je hebt toegevoegd WhatsApp gebruikt , kun je het nu met spraak of video bellen door op de overeenkomstige knop naast je nieuwe contact te drukken.
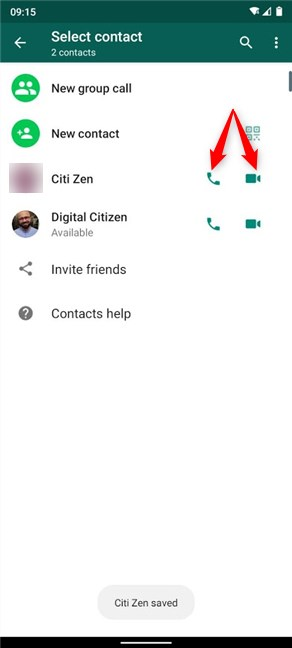
3. Een contact toevoegen aan WhatsApp vanuit je chats
Als je met iemand berichten hebt uitgewisseld en het nummer staat niet in je Contacten(Contacts) , dan zijn er een paar manieren om het toe te voegen. Open eerst (First)WhatsApp en open Chats . Houd vervolgens de chat ingedrukt met het nummer dat u wilt toevoegen.

Hiermee wordt de chat geselecteerd en worden meer opties boven aan het scherm weergegeven. Tik op de knop Meer(More) , waarvan het pictogram eruitziet als drie verticale stippen.

Tik in het menu dat verschijnt op 'Toevoegen aan contacten ("Add to contacts)' .

Vervolgens krijg je een pop-upscherm met twee opties.
Kies voor "Nieuw contact maken("Create new contact) " .
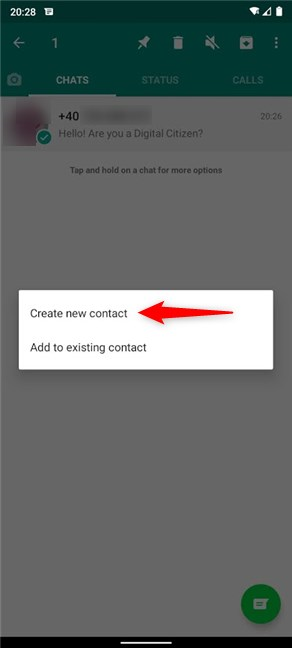
Voeg(Insert) aanvullende informatie voor de nieuwe contactpersoon in en druk op Opslaan(Save) .

Als alternatief kunt u ook op een WhatsApp- chat tikken met een onbekend nummer om deze te openen en deze vanaf daar aan uw contacten(Contacts) toevoegen . WhatsApp geeft je de optie "Toevoegen aan contacten"("Add to contacts") in het chatvenster. Tik erop om het nummer toe te voegen.

U kunt ook op de knop Meer(More) tikken, die eruitziet als drie verticale stippen, in de rechterbovenhoek en vervolgens op "Toevoegen aan contacten ("Add to contacts)" tikken .

Het maakt niet uit welke optie "Toevoegen aan contacten"("Add to contacts") je hebt gebruikt, tik op "Nieuw contact maken"("Create new contact") in de weergegeven pop-up.

Voer in het scherm "Toevoegen aan contacten"("Add to contacts") de details in die u wilt toevoegen en druk vervolgens op Opslaan(Save) .

Het contact wordt opgeslagen, zoals blijkt uit zowel de korte melding onderaan als de nieuwe naam die eraan is toegewezen.

4. Een contact toevoegen vanuit je WhatsApp-oproepen(WhatsApp Calls)
Je kunt ook je belgeschiedenis van WhatsApp gebruiken om een contact toe te voegen. Open eerst(First) de app op je Android en ga naar het tabblad Oproepen . (Calls)Tik vervolgens op het onbekende nummer dat u aan contacten wilt toevoegen.
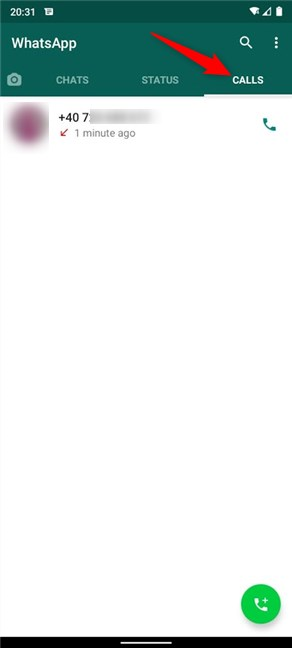
Dit opent een gedetailleerd item met de naam Oproepinfo(Call info) . Tik op het menu Meer(More) in de rechterbovenhoek.

Tik in het vervolgkeuzemenu op de optie "Toevoegen aan contacten"("Add to contacts") .

Een pop-up vraagt u wat u wilt doen. Tik op Nieuw(New) om een contact aan te maken.

Voer op het volgende scherm alle details van uw contactpersoon in en druk vervolgens op Opslaan(Save) .

Het contact wordt opgeslagen, zoals je zowel bovenaan als onderaan je scherm kunt zien.

Heb(Did) je je contactpersoon succesvol toegevoegd aan WhatsApp ?
We gebruiken WhatsApp elke dag op onze smartphones en hebben zelfs een Digital Citizen -kanaal om nieuws met ons te delen. Ik vind het echter gemakkelijker om vanaf de pc verbonden te blijven op WhatsApp(stay connected on WhatsApp from the PC) . Omdat WhatsApp-(WhatsApp) contacten zo nauw verbonden zijn met die op je Android , kun je helaas niemand toevoegen vanuit WhatsApp Desktop(Whatsapp Desktop) of WhatsApp Web . En jij dan? Hoe gebruik je WhatsApp ? Is(Did) het je gelukt om het nieuwe contact toe te voegen? Laat het ons weten in de reacties.
Related posts
Hoe een nummer op Android te blokkeren
Hoe de SIM-pincode op Android te wijzigen of te verwijderen -
Hoe u van Google-account op Android kunt wisselen: alles wat u moet weten -
Microsoft Authenticator op Android: Log in op een MS-account -
Een nummer op Android deblokkeren: alles wat u moet weten
Hoe Fortnite's 2FA (tweefactorauthenticatie) in te schakelen en te gebruiken
Automatisch inloggen zonder wachtwoord in Windows (met behulp van netplwiz)
Cortana gebruiken met een lokaal gebruikersaccount in Windows 10
Hoe downloads en andere gebruikersmappen in Windows 10 te herstellen -
Een Google-account instellen op Android
Een account verwijderen uit Windows (7 manieren) -
5 manieren om een nieuwe gebruiker aan te maken en toe te voegen in Windows 11 -
Hoe het Microsoft-wachtwoord te wijzigen: 2 verschillende manieren -
De 4 beste zoekmachines voor kinderen
Moet u een lokaal of een Microsoft-account gebruiken in Windows 10?
Hoe de wachtwoorden te lezen die door Windows zijn opgeslagen en die gemakkelijk te kraken zijn?
Een Microsoft-account toevoegen aan Windows 10
3 manieren om een Microsoft-account aan te maken vanuit uw browser
De Microsoft Store in Windows gebruiken zonder een Microsoft-account
Hoe inloggen op Windows 10 met een pincode? Hoe de inlogpincode wijzigen?
