Een enkele klik om een item te openen dat grijs is weergegeven in de opties van de Verkenner
Het is eenvoudig om opties met betrekking tot het openen van bestanden in Windows te configureren met een enkele klik of dubbelklik. Open eenvoudig(Simply) de opties van de bestandsverkenner(File Explorer Options) en verander dubbelklik in enkele klik(change double click to single click) . Wanneer u echter de opties van de Verkenner opent in het Configuratiescherm(Control Panel) , ziet u dat de optie Eén klik om een item te openen (aanwijzen om te selecteren) grijs wordt weergegeven(Single-click to open an item (point to select) is grayed out) . dan zal dit bericht je helpen. Daarnaast kunnen algemene taken in mappen(Show Common tasks in folders) weergeven ook grijs worden weergegeven.
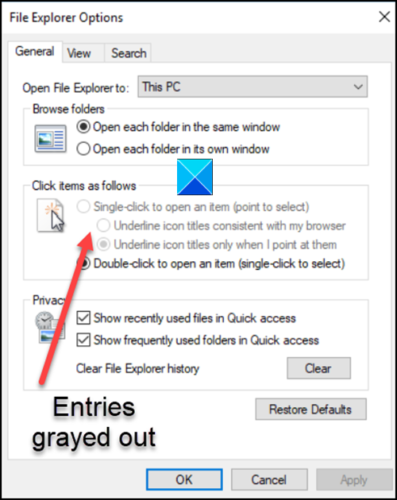
Een enkele klik om een item grijs te openen
Het probleem doet zich vooral voor wanneer het ClassicShellwordt afgedwongen. Dus om het op te lossen, moet je het item verwijderen(Entry) . U kunt dit doen via wijzigingen in de instellingen van de Register-editor(Registry Editor) .
- Start de Register-editor.
- Navigeer naar de KKCU-toets
- Zoek de DWORD ClassicShell -vermelding.
- Klik met de rechtermuisknop op(Right-click) het item en selecteer Verwijderen(Delete) in het pop-upmenu.
- Doe hetzelfde voor de HKML-sleutel
- Sluit de Register-editor en sluit af.
- Start uw pc opnieuw op.
Lees de gedetailleerde instructies voor de hierboven gegeven stappen hieronder.
Press Win+R in combinatie op Win+R om het dialoogvenster Uitvoeren(Run Dialog) te openen.
Typ Regedit in het lege veld van het vak en druk op Enter .
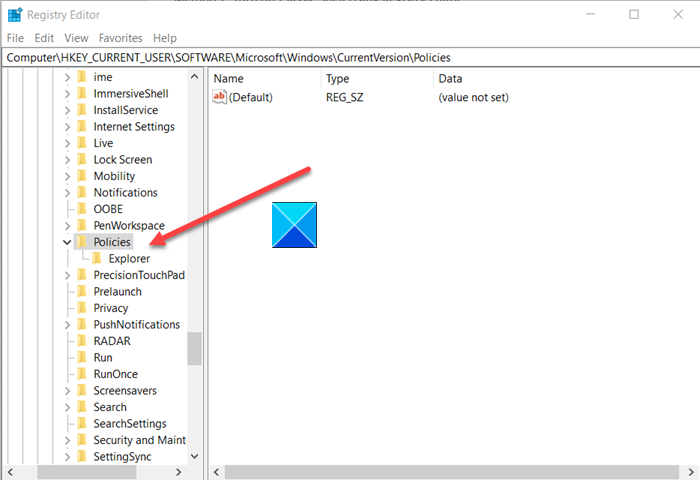
Wanneer de Register-editor(Registry Editor) wordt geopend, navigeert u naar het volgende padadres:
HKEY_CURRENT_USER\SOFTWARE\Microsoft\Windows\CurrentVersion\Policies\Explorer
Zoek het item in het rechterdeelvenster ClassicShell.
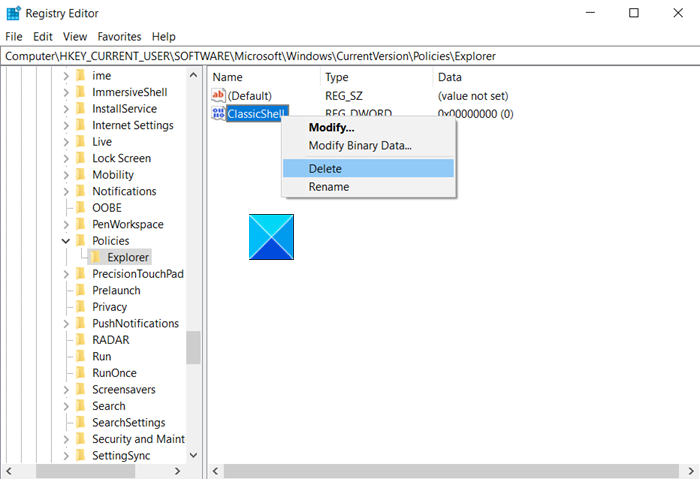
Wanneer gevonden, klik met de rechtermuisknop en verwijder het.
Herhaal hetzelfde voor het volgende -
HKEY_LOCAL_MACHINE\SOFTWARE\Microsoft\Windows\CurrentVersion\Policies\Explorer
Sluit de Register-editor en sluit af.
Start uw pc opnieuw op om de wijzigingen door te voeren.
De vermelding voor Eén klik om een item te openen (aanwijzen om te selecteren)(Single-click to open an item (point to select)) en Algemene taken in mappen(Show Common tasks in folders) weergeven zouden normaal moeten verschijnen.
Related posts
Hoe het detailvenster in Verkenner te tonen in Windows 11/10
Hoe het oude zoekvak in de Verkenner van Windows 10 in te schakelen?
Herstel ontbrekend NIEUW contextmenu-item in Verkenner
Bestandsverkenner wordt niet geopend in Windows 11/10
Hoe het OneDrive-pictogram uit de Verkenner te verwijderen in Windows 11/10
Verkenner loopt steeds vast, loopt vast of werkt niet meer in Windows
Hoe de Verkenner en Windows Verkenner te openen: 12 manieren -
muCommander is een eenvoudig alternatief voor bestandsverkenners voor Windows-pc
Voeg de functie Print Directory toe aan Verkenner in Windows 10
Wat is er anders aan bestandsverkenner in Windows 10 vs. Windows 8.1
De weergavesjabloon van een map wijzigen in de bestandsverkenner van Windows 10
Hoe Google Drive toe te voegen aan Verkenner -
Hoe het lint van Verkenner te verwijderen of te verbergen in Windows 10
Schakel de weergave van recente zoekopdrachten in Verkenner uit in Windows 11/10
Verkenner toont geen bestanden hoewel ze bestaan in Windows 11/10
Commando's uitvoeren vanuit Verkenner in Windows 10 -
Deze app kan niet worden geopend, Verkenner wordt uitgevoerd met beheerdersrechten
De standaard weergavesjablonen configureren in Verkenner
Hoe de bestandsverkenner-weergaven in Windows 10 als een professional te gebruiken -
Het tabblad Beveiliging toevoegen aan of verwijderen uit Verkenner in Windows 10
