Een enquête maken met Microsoft Forms
Feedback van klanten(Customer) is de sleutel tot het evalueren en verbeteren van uw bedrijfsvoering, vooral in de dienstverlenende sector. Er zijn maar weinig manieren om reacties van klanten te krijgen die beter zijn dan een enquête. Microsoft Forms biedt een eenvoudig en duidelijk platform voor het maken van slimme formulieren en enquêtes. Lees deze handleiding tot het einde door terwijl we het proces van het maken van een enquête met Microsoft Forms doorlopen .
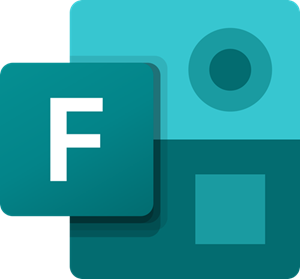
Een enquête(Survey) maken met Microsoft Forms
Volg de onderstaande stappen om een enquête te maken met Microsoft Forms :
- Meld u aan op de Microsoft Forms- website.
- Maak een geheel nieuw formulier of een kant-en-klaar sjabloon.
- Geef uw enquête een naam.
- Vraagvelden invoegen.
- Verfraai het formulier.
- Stuur naar uw gebruikers.
Als u enquêtes wilt maken met Microsoft Forms , gaat u naar de Microsoft Forms- website en meldt u zich aan met uw Microsoft- account. U kunt ook een Microsoft 365- account gebruiken voor meer voordelen.
Om de enquête helemaal opnieuw te maken, klikt u op de tegel of knop om een Nieuw formulier(New Form) te maken . U kunt ook profiteren van de sjablonen die bij Office Forms worden geleverd door op de koppeling Meer sjablonen(More templates) te klikken.
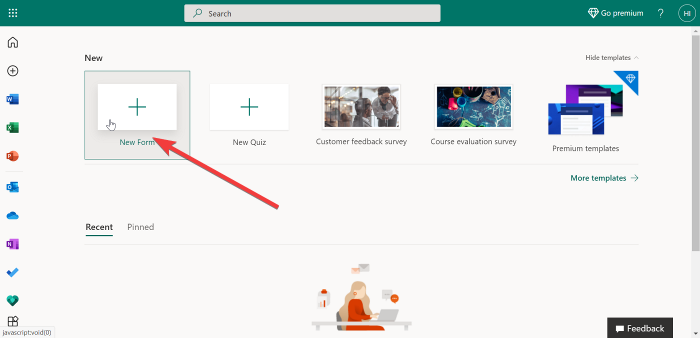
Als u deze optie selecteert, wordt een nieuwe pagina geopend met twee tabbladen - Vragen(Questions) en Antwoorden(Responses) . Blijf op het tabblad Vragen . (Questions)Hier begint u met het maken van de enquête. U gebruikt het tabblad Reacties bij het beoordelen van inzendingen voor uw enquête.
Als u ervoor kiest om met een sjabloon te gaan, zorg er dan voor dat u er een kiest die bij uw doelen past; u kunt bijvoorbeeld de enquêtesjabloon(Customer feedback survey) voor klantfeedback selecteren. Een Microsoft 365 abonnement geeft je toegang tot nog veel meer templates.
Klik op Naamloos formulier(Untitled form) bovenaan de pagina om het formulier een naam te geven en voer onder de naam een beschrijving in.
OPMERKING: (NOTE: )Formuliernamen(Form) kunnen maximaal 90 tekens bevatten en beschrijvingen kunnen maximaal 1.000 tekens bevatten.
U kunt een afbeelding toevoegen door op het afbeeldingspictogram(Image) rechts van het naamveld(name ) te klikken . Met deze optie kunt u handmatig een afbeelding uploaden vanuit OneDrive , uw lokale opslag of een koppeling vanuit Bing .
Klik vervolgens op de knop Nieuwe(Add new) toevoegen om de typen reacties toe te voegen die u van uw gebruikers wilt ontvangen. Hier kunt u de volgende opties kiezen:
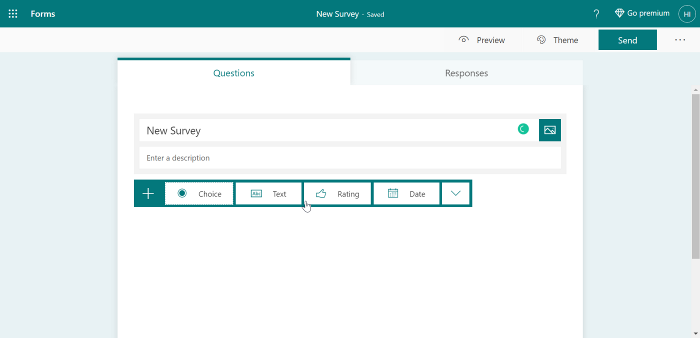
- Keuze: (Choice: ) Meerkeuzevraag.
- Tekst: (Text:) Reactie(Response) waarbij de gebruiker tekst invoert.
- Beoordeling: (Rating: )Sta(Allow) gebruikers toe om te reageren met een beoordeling.
- Datum: (Date: ) voeg een datumkiezer in.
- Rangschikking: (Ranking: ) Hiermee kan de eindgebruiker de aangeboden opties rangschikken.
- Likert: een reactie vereisen om het sentiment van de gebruiker te kennen met betrekking tot het al dan niet eens zijn met een mening.
- Net Promoter Score: Vraag(Demand) feedback over de klantervaring van de gebruiker op een schaal van 0 tot 10.
- Sectie: (Section: ) om formuliervelden te groeperen en verschillende groepen op de enquête of het formulier te scheiden.
Om meer vragen aan uw enquête toe te voegen, klikt u op de knop Add new (+) rekening houdend met de bovenstaande richtlijnen. Als u klaar en tevreden bent, kunt u doorgaan met het aanpassen van het formulier op elke gewenste manier.
Op dit punt heb je een eenvoudige Microsoft Forms - enquête. U kunt het formulier verfraaien met behulp van thema's. Klik op de Thema (Theme ) -knop bovenaan de pagina en selecteer er een.
Lees(Read) : Een formulier maken in Microsoft Forms .
Als u niet tevreden bent met de vooraf geladen thema's, kunt u uw aangepaste afbeelding als achtergrond gebruiken door op het laatste pictogram in het themaraster(Themes) te klikken . Klik op de knop Voorbeeld(Preview) bovenaan de pagina om het formulier te bekijken voordat u het publiceert.
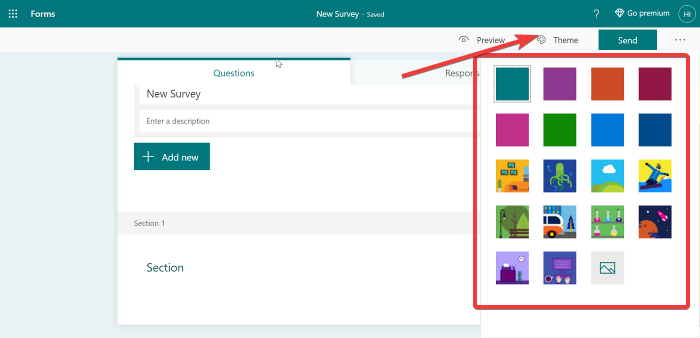
Als je akkoord gaat met het formulier, klik je op de ellipsknop in de rechterbovenhoek van het scherm en ga je naar Instellingen(Settings) . Vanuit het menu Instellingen(Settings) kunt u de volgende details voor uw enquête instellen:
- Reacties accepteren: het is standaard aangevinkt en u moet het zo laten als u een enquête invult.
- Startdatum.
- Einddatum.
- E(Email) -mailmelding van elk antwoord.
- Voortgangsbalk weergeven.
- Pas dank u bericht aan.
Ten slotte, wanneer het tijd is om de enquête te verzenden, klikt u bovenaan op de knop Verzenden . (Send)Dit onthult verschillende verzendopties. Ten eerste genereert het automatisch een deellink. Stuur een gebruiker deze link zodat ze snel toegang hebben tot de enquête.
Lees(Read) : Vertakkingen toevoegen in Microsoft Forms(How to add Branching in Microsoft Forms) .
Als alternatief kunnen gebruikers de enquête ook openen door een QR-code te scannen als u op de QR-(QR code) codeknop naast link drukt . Andere opties voor het verzenden van uw enquête zijn onder meer insluiten of verzenden via e-mail. U kunt elk van deze methoden selecteren uit de opties die u ziet nadat u op de knop Verzenden(Send) hebt geklikt.
Dat is het!
Related posts
Vragen toevoegen in Microsoft Forms
Tekst opmaken in Microsoft Forms
Secties toevoegen in Microsoft Forms
Vertakkingen toevoegen en gebruiken in Microsoft Forms
Een afbeelding invoegen in de koptekst in Microsoft Forms
Fix Microsoft Store-fout 0x87AF0001
Google SafeSearch afdwingen in Microsoft Edge in Windows 10
De functie HORIZ.ZOEKEN gebruiken in Microsoft Excel
Microsoft Intune synchroniseert niet? Forceer Intune om te synchroniseren in Windows 11/10
Stel een vervaldatum van het wachtwoord in voor Microsoft-account en lokaal account
Een boekje of boek maken met Microsoft Word
Top 5 onmisbare gratis software van Microsoft
Nieuwe formulieren toevoegen in Microsoft Forms
Hoe u Google-formulieren op uw website kunt insluiten
De 10 beste Google Forms-sjablonen
Microsoft Remote Desktop Assistant voor Windows 10
Fix Microsoft Store-fout 0x80072F7D
Blokkeer of stop Microsoft Edge pop-up Tips en meldingen
Hoe de menuknop Extensies te verwijderen van de Microsoft Edge-werkbalk
Alineamarkeringen uitschakelen in Microsoft Word
