Een Excel-blad insluiten op uw website
Als het gaat om tijdsbesparing, heeft iedereen zijn manier om taken uit te voeren. Neem het voorbeeld van ons sociale leven, we delen dingen op elk platform - via links of door berichten in te sluiten. Het insluiten van berichten bespaart ons niet alleen tijd, maar zorgt er ook voor dat onze blogs er goed uitzien. Maar als het gaat om het delen van bestanden, hebben we altijd de neiging om de links te delen. Waarom? Als we de bestanden ook kunnen insluiten, waarom dan links delen? We hebben al gezien hoe je een Word-document op een website kunt embedden(embed a Word document on a website) . In dit artikel leren we hoe u Excel Spreadsheets op uw website kunt insluiten(embed Excel Sheets on your website) .
Om een spreadsheet in te sluiten, hebt u een actief account op OneDrive nodig en het document dat u moet insluiten. Wanneer u een document opent dat aanwezig is op OneDrive , gebruikt het de webversies(Web) van de toepassing die u op het systeem gebruikt om het te openen.
Embed Excel-bladen op uw website
Voordat u begint, moet u ervoor zorgen dat u geen belangrijke en persoonlijke informatie aan het bestand hebt toegevoegd voordat u het insluit.
Log in op uw OneDrive-account en upload het blad erop. Het heeft de voorkeur dat u het bestand in .xlsx-indeling bewaart.
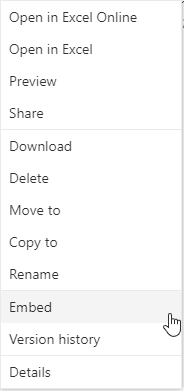
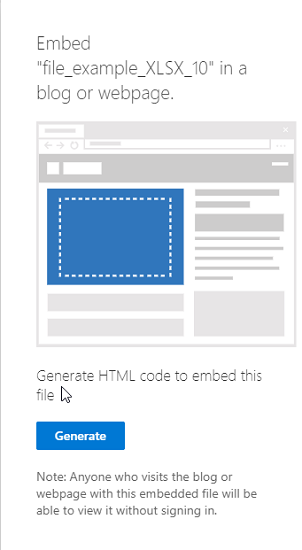
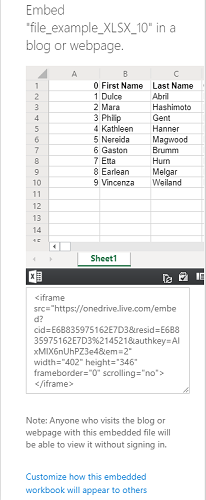
Wanneer u de insluitcode kopieert, vindt u eronder ook een optie als " Aanpassen hoe deze ingesloten werkmap eruit zal zien(Customize how this embedded workbook will appear) ". Klik(Click) erop en je zult enkele nieuwe instellingen ontdekken over hoe de widget van je blad eruit zou moeten zien. De opties omvatten:
- Wat te laten zien?
- Verschijning
- Interactie
- Dimensies
- Insluitcode | JavaScript
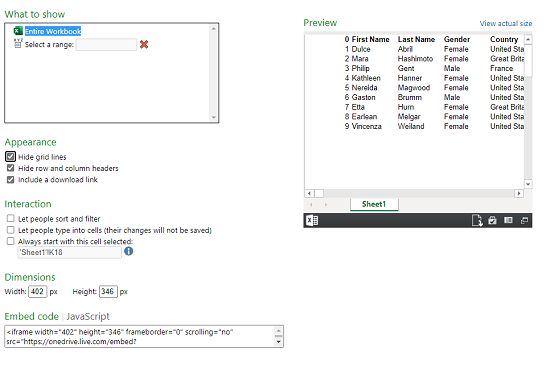
1] Wat te laten zien
In deze optie kunt u ofwel de volledige werkmap selecteren die moet worden weergegeven of het bereik van rijen en kolommen in de widget selecteren.
2] Uiterlijk:
U kunt het uiterlijk van het ingesloten blad wijzigen met de opties " Verberg rasterlijnen(Hide grid lines) ", " Verberg rij- en kolomkoppen(Hide row and column headers) " en " Voeg een downloadlink toe(Include a download link) ".
3] Interactie
Hier kun je selecteren of je mensen wilt laten sluimeren en de gegevens filteren. Laat mensen typen in cellen, maar de gegevens worden niet opgeslagen. Begin altijd met deze geselecteerde cel.
4] Afmetingen
U kunt selecteren wat de breedte en hoogte van het widgetvenster in pixels moet zijn.
5] Insluitcode | JavaScript
U krijgt hier twee soorten codes, u kunt kiezen uit insluitcode of JavaScript . Als u de website alleen beheert en weet hoe JavaScript werkt, kunt u een van beide selecteren.
Het ingesloten bestand verschijnt als een kleine widget op de webpagina. Een kijker kan het downloaden, bewerken en aanpassen naar zijn/haar keuze. De wijzigingen die door een kijker worden aangebracht, zijn tijdelijk en worden niet opgeslagen. Hier is het voorbeeld van hoe een ingesloten blad eruit zal zien:
Nadat de spreadsheet is ingesloten en de website live is, verschijnt het document als een widget op de webpagina.
Volgende lezen:(Read next: ) Een PowerPoint-presentatie op een website insluiten(embed a PowerPoint presentation on a Website) .
Related posts
Microsoft Excel opent een blanco blad in plaats van het bestand
Hoe de Percentile.Exc-functie in Excel te gebruiken?
Hoe de NETWORKDAYS-functie in Excel te gebruiken?
Hoe het aantal Ja of Nee-vermeldingen in Excel te tellen?
Excel, Word of PowerPoint kon de vorige keer niet starten
Cellen samenvoegen en ongedaan maken in Excel
Hoe een kolom in meerdere kolommen in Excel te splitsen?
Hoe een beschadigde Excel-werkmap te repareren
De kleur van het Excel-werkblad wijzigen Tab
Een radardiagram maken in Windows 11/10
Hoe cellen in de Excel-formule te vergrendelen om ze te beschermen
Een toernooibeugel maken in Windows 11/10
Hoe de functies Zoeken en ZoekenB in Excel te gebruiken
Formules en functies invoegen en berekenen in Excel
Hoe de modusfunctie in Excel te gebruiken?
De functie VERT.ZOEKEN schrijven, bouwen en gebruiken in Excel
Hoe de ISODD-functie in Excel te gebruiken?
Hoe de DGET-functie in Excel te gebruiken?
Hoe bereken je Percentage toename of afname in Excel?
Bereken standaarddeviatie en standaardfout van het gemiddelde in Excel
