Een fax verzenden vanaf een iPhone of Android-smartphone
Niet alle communicatie kan via e-mail of sms gebeuren. Veel bedrijven willen dat u fysieke documenten faxt die handtekeningen(documents that contain signatures) of persoonlijke informatie bevatten.
Helaas is het tegenwoordig zeldzaam dat de gemiddelde persoon een faxapparaat in huis heeft. Gelukkig kun je met een simpele app een fax versturen vanaf je smartphone.

Een fax verzenden vanaf iPhone of Android
Als u zich afvraagt hoe u een fax kunt verzenden vanaf een iPhone of Android , kunnen deze apps uw mobiele apparaat in een draagbaar faxapparaat veranderen. U kunt een fax verzenden, eventueel een voorblad gebruiken en in sommige gevallen ook een fax ontvangen.
Faxbrander: faxen verzenden en ontvangen
Fax Burner is een advertentievrije app waarmee u faxen kunt verzenden en ontvangen. U ontvangt een gratis faxnummer dat u die dag kunt gebruiken. Als u dit nummer wilt behouden, tikt u op Dit nummer(Keep this Number,) behouden en kunt u betalen om uw nummer een jaar lang te behouden.
Een fax verzenden met faxbrander
- Tik op Een fax opstellen(Compose a Fax) om een fax te verzenden .
- Voer(Enter) het faxnummer van de ontvanger in of selecteer een contactpersoon.
- Voer een begeleidende brief in en maak een foto van of upload je document vanuit Dropbox .
- Tik op Fax verzenden(Send Fax,) en het is onderweg.

Als iemand u faxt, ziet u dit in het gedeelte Ontvangen faxen(Received Faxes) van de app. U kunt een ontvangen document vervolgens opslaan door het via e-mail te verzenden, naar Dropbox te uploaden , als uitgaande fax te verzenden of af te drukken.
Fax Burner is gratis beschikbaar op iPhone , iPad en Android met een in-app-aankoop voor de jaarlijkse faxservice.
FAX.PLUS: snel faxen verzenden
Scan of voeg uw document toe en fax het gemakkelijk met FAX.PLUS . U kunt ook upgraden om uw eigen faxnummer te verkrijgen dat begint met een netnummer of een gratis voorvoegsel als u van plan bent faxen te ontvangen.
Een fax verzenden met FAX.PLUS
- Ga naar het tabblad Fax verzenden(Send Fax) onder aan de app om een fax te verzenden.
- Voer(Enter) het faxnummer van de ontvanger in of selecteer een van uw contacten.
- Tik op Pagina toevoegen(Add Page) om een voorblad of RTF-editor te gebruiken .
- Tik op Bestand toevoegen(Add File) om een document te scannen of te uploaden . U kunt uploaden vanuit Foto's(Photos) , Google Drive , Dropbox en iCloud Drive .
- Als je klaar bent, tik je rechtsboven op Verzenden .(Send)

Controleer de status van uw fax via het tabblad Outbox bovenaan en bekijk vervolgens uw items in het gedeelte Verzonden(Sent) . U hebt ook opties om(options to sign) faxen te ondertekenen, te delen, door te sturen en opnieuw te verzenden.
FAX.PLUS is gratis beschikbaar op iPhone , iPad en Android . In-app-aankopen voor betaalde abonnementen variëren, afhankelijk van het type abonnement dat je nodig hebt.
Tiny Fax : Scan en voer(Insert) een faxnummer in(Fax Number)
Tiny Fax , genoemd naar dat kleine faxapparaat in je zak, is een andere geweldige mobiele app voor het verzenden van faxen. Vul uw voorblad rechtstreeks in de app in en voeg vervolgens uw document toe.
Een fax verzenden met Tiny Fax
- Om een fax te verzenden, selecteert u het tabblad Nu faxen(Fax Now) onder aan de app.
- Voer(Enter) het nummer van de ontvanger in, kies een contactpersoon of gebruik een nummer uit uw geschiedenis. U kunt de in-app scanner ook gebruiken om een faxnummer te scannen en in te voeren.
- Om een voorblad te maken, tikt u op Voorblad toevoegen(Add Cover Page) en vult u de details in.
- Tik vervolgens op Documenten toevoegen(Add Documents) om een pagina te scannen, een foto uit uw bibliotheek te gebruiken of een document te uploaden vanuit iCloud Drive , Google Drive , Box, Dropbox of een andere app.
- Tik onderaan op de knop Verzenden om uw document te faxen.(Send)
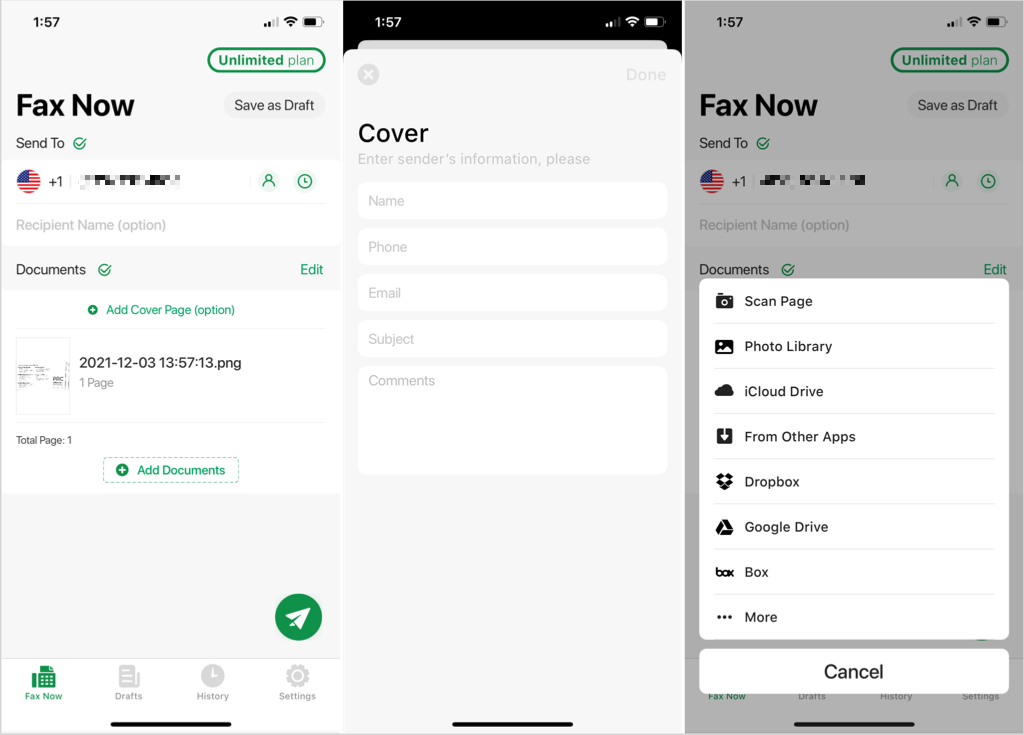
Met Tiny Fax kunt u uw faxbericht maken en het als concept opslaan om later te verzenden. U kunt ook uw geschiedenis bekijken en push- of e-mailmeldingen ontvangen.
Tiny Fax is gratis te downloaden op iPhone , iPad en Android . Om een fax te verzenden, kunt u de wekelijkse, maandelijkse en jaarlijkse betaalde abonnementen bekijken.
Genius Fax : Betalen naar gebruik of abonneren(Subscribe)
Als u geïnteresseerd bent in een fax-app die u per gebruik betaalt, ga dan naar Genius Fax . U kunt credits kopen voor het aantal pagina's dat u wilt verzenden en korting krijgen voor bulkaankopen.
Een fax verzenden met Genius Fax
- Tik rechtsboven op Nieuwe fax(New Fax) om een fax te verzenden .
- Selecteer(Select) het land voor de locatie van de ontvanger en voer vervolgens het nummer in of kies een contactpersoon.
- Om een gratis voorblad te gebruiken, schakelt u de schakelaar Voorblad(Cover Page) in en voert u de details in.
- Tik op Document kiezen(Pick Document) om een pagina te scannen of een foto of bestand te uploaden.
- Als je klaar bent, tik je rechtsboven op Verzenden .(Send)
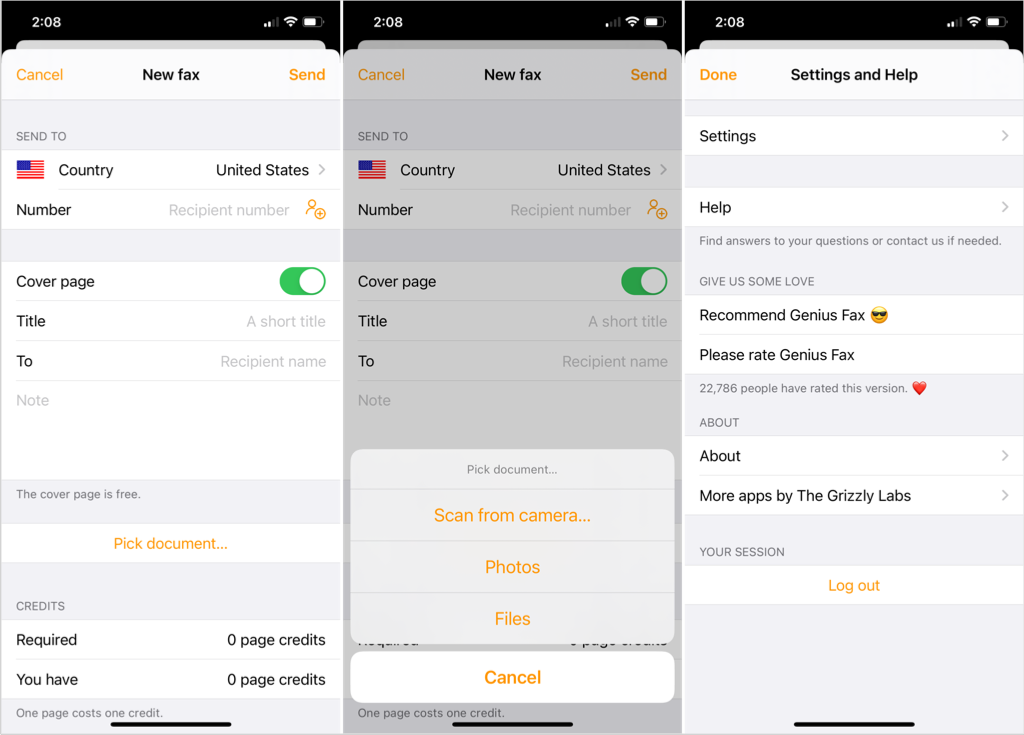
Genius Fax is een goede optie als u niet van plan bent dagelijks faxen te verzenden, omdat u eenvoudig credits kunt kopen wanneer u ze nodig hebt. De app biedt ook betaalde abonnementen, dus je kunt die optie kiezen als je later besluit meer faxen te verzenden.
Genius Fax is gratis op iPhone , iPad en Android met in-app aankopen voor faxtegoeden en abonnementen.
FaxFile: betalen naar gebruik
Een andere app die u kunt proberen als u graag faxtegoeden gebruikt, zoals bij Genius Fax , is FaxFile . U kunt niet alleen eenvoudig credits kopen om faxen te verzenden, maar u kunt ook zien hoeveel credits u nodig heeft per pagina, per land.
Een fax verzenden met FaxFile
- Tik op het tabblad Fax verzenden(Send Fax ) onder aan de app om een fax te verzenden .
- Selecteer Document toevoegen(Add Document) om een bestand te uploaden vanuit Google Drive, Dropbox , Box , Foto's(Photos) , iCloud Drive of OneDrive . Ook voor een fysiek document kun je de in-app scanner gebruiken.
- Selecteer Ontvanger toevoegen(Add Recipient) om het faxnummer in te voeren, een contactpersoon te kiezen of een recent nummer te gebruiken.
- Tik op Doorgaan(Continue) om de fax te verzenden.

Ga naar het tabblad Status om uw fax te controleren, het tabblad Tegoed kopen om faxkrediet(Buy Credits) te kopen of het tabblad Meer voor uw app-instellingen, veelgestelde vragen(FAQs) , faxtarieven en meer.
FaxFile is gratis beschikbaar op iPhone , iPad en Android met in-app aankopen voor faxtegoeden.
iFax: krijg extra functies
Als u op zoek bent naar een fax-app die extra's biedt, zoals voorbladsjablonen en de mogelijkheid om een logo te uploaden, dan is iFax de ideale app voor u.
Een fax verzenden met iFax
- Als u een fax wilt verzenden, selecteert u Gratis fax maken(Create a Free Fax) of Nieuwe fax(New Fax) op het tabblad Start(Home) van de app .
- Selecteer de voorbladsjabloon die u wilt gebruiken uit een handvol opties.
- Voer(Enter) het faxnummer van de ontvanger in of kies een contactpersoon. Vul vervolgens de details van de voorpagina in.
- Tik op Document toevoegen(Add Document) om een pagina te scannen, de tekst te schrijven of een document te importeren vanuit e-mail, Google Drive, Dropdox, OneDrive , uw apparaat of via URL.
- Pas eventueel een filter toe, pas de helderheid aan of herschik uw pagina's.
- U kunt op het voorblad ook opties markeren voor Urgent , Please Reply , For Review en Please Comment .
- Tik rechtsboven op Verzenden als u klaar bent en de fax is onderweg.(Send)

Met iFax kunt u een standaard voorbladsjabloon kiezen, een logo toevoegen, concepten van faxen opslaan voor later en een toegangscode gebruiken om uw faxen te beveiligen.
iFax is gratis beschikbaar op iPhone , iPad en Android . U kunt vervolgens verschillende abonnementen bekijken en genieten van een gratis proefperiode van zeven dagen om te proberen voordat u koopt.
Deze apps maken het verzenden van een fax vanaf uw iPhone of Android -apparaat een fluitje van een cent. Onthoud dat als u (Remember)een fax per e(send a fax via email) -mail wilt verzenden , dat ook altijd een optie is!
Related posts
Een extra telefoonnummer instellen op een Android-smartphone of iPhone
DOOGEE S40 Pro Review: robuuste Android-smartphone
Een QR-code scannen op iPhone en Android
Hoe bestanden over te zetten van iPhone of Android naar pc
Hoe FaceTime voor Android te krijgen
Hoe DNS-cache op Windows, Mac, Android en iOS te wissen
Hoe te repareren Google Discover werkt niet op Android
Hoe TWRP Recovery op Android te installeren
Een afbeelding verkleinen in Windows, Mac, iOS en Android
Hoe maak je een back-up van je WhatsApp-gegevens op iPhone en Android
Vertrouwde Android-apparaten gebruiken
Hoe speel je Android-games op pc
Hoe u uw telefoon als draadloze webcam kunt gebruiken (iPhone en Android)
Hoe de bureaubladmodus in elke browser op Android en iOS te activeren
Android-apps sideloaden in Windows 11
Hoe apps naar SD-kaart op Android te verplaatsen
Hoe apps op Android te verbergen
Video's verzenden op Discord (iPhone, Android, pc, Mac)
AirPods-batterij controleren in Android en Windows
7 dingen die we leuk vinden aan realme 8 5G -
