Een geanimeerde GIF maken van PowerPoint-dia's - PPT naar GIF
PowerPoint is de favoriete tool voor iedereen die een presentatie wil geven op het werk, op school of waar dan ook een presentatie nodig is. In de loop der jaren heeft Microsoft de tool veel verbeterd met nieuwe functies en bugfixes, en een van die functies heeft alles te maken met het opslaan van GIF -inhoud.
Maak(Create) een geanimeerde GIF van PowerPoint-dia's(PowerPoint Slides)
De vraag is dan hoe we dit het beste kunnen doen. Maak(Well) je geen zorgen, want we hebben alle informatie die je nodig hebt.
In dit artikel bespreken we hoe je een geanimeerde GIF maakt en dia's converteert naar GIF's via het PowerPoint- platform. We kunnen met zekerheid zeggen dat we geen programma's van derden zullen gebruiken om dit voor elkaar te krijgen; daarom wordt u niet gevraagd iets anders naar uw systeem te downloaden.
Wat is een GIF, vraag je?
Om het zo eenvoudig mogelijk te maken, is een GIF (ook uitgesproken als JIFF ) slechts een geanimeerde afbeelding, maar niet in hetzelfde aspect als een video. Zie je, mensen kunnen deze bestandsextensie gebruiken om stilstaande beelden zoals JPEG en PNG te maken, maar ook om bewegende beelden te maken.
De geanimeerde afbeeldingen zien eruit als een video, maar in veel lagere kwaliteit en zonder geluid. Bovendien moeten we erop wijzen dat het GIF -bestandsformaat niet is gemaakt met animaties in het achterhoofd, maar dat het gewoon die kant op ging, en de rest is geschiedenis.
Houd er rekening mee dat GIF is gemaakt in 1987 en voor het laatst is bijgewerkt in 1989, waardoor het formaat ouder is dan het internet zelf.
Converteer PPT naar GIF
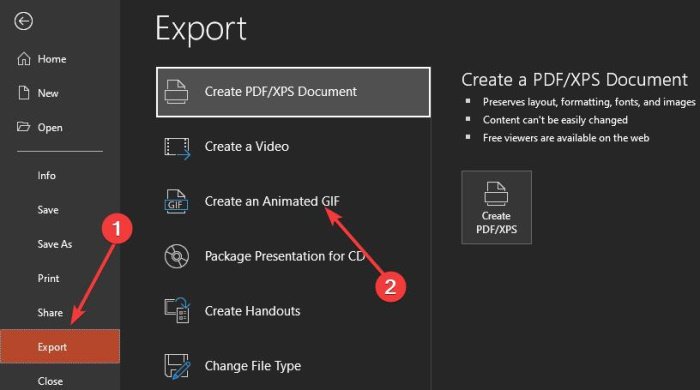
OK, dus om een geanimeerde GIF van uw dia's te maken, moet u eerst het PowerPoint- document openen en vervolgens op Bestand(File) klikken . Zorg er daarna voor dat u Exporteren(Export) selecteert in het menu dat verschijnt, want we gaan de informatie opslaan in GIF -indeling.
De laatste stap hier is om te klikken op Maak(Create) een geanimeerde GIF(Animated GIF) en van daaruit wilt u de resolutie van de GIF selecteren voordat u deze maakt. Standaard is deze ingesteld op Medium , wat 720p is. Klik op Medium en kies in het vervolgkeuzemenu de resolutie die voor u logisch is.
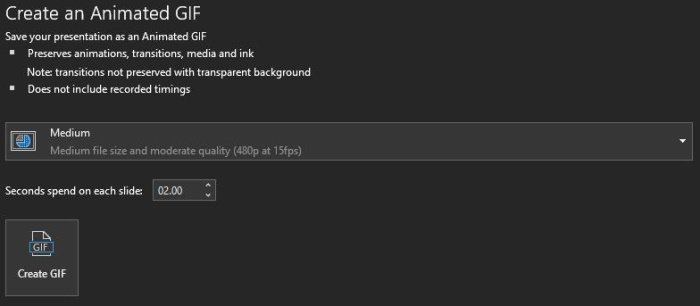
Nadat u dat allemaal hebt gedaan, wijzigt u de tijd die aan elke dia wordt besteed. Het is standaard ongeveer 1 seconde, dus misschien wilt u het langer maken.
Klik ten slotte op Create GIF om de taak te voltooien.
Open de opgeslagen GIF in de Foto's(Photos) -app of een tool van derden waarmee u zich het prettigst voelt. Zolang het het geanimeerde GIF -formaat ondersteunt, zou je in de toekomst geen problemen moeten hebben.
Gerelateerd(Related) : Hoe voeg ik geanimeerde GIF toe aan Microsoft PowerPoint(How to add Animated GIF to Microsoft PowerPoint) ?
Related posts
Objecten groeperen of degroeperen in PowerPoint Online en Google Slides
Hergebruik of importeer dia's van de ene PowerPoint-presentatie naar de andere
Geanimeerde GIF toevoegen aan PowerPoint
Hoe Google Presentaties naar PowerPoint te converteren en omgekeerd
Dia's herhalen in een PowerPoint-presentatie
Hoe de standaard bestandsindeling te wijzigen voor opslaan in Word, Excel, PowerPoint
Hoe een afbeelding in stukken te splitsen in PowerPoint
Een tijdlijn maken in PowerPoint
Converteer Word-, PowerPoint- en Excel-documenten naar PDF met Google Docs
Link naar specifieke dia's in andere PowerPoint-presentaties
Hoe maak je een stroomdiagram in PowerPoint
Converteer PDF naar PPT (PowerPoint) met deze gratis software en online tools
PowerPoint reageert niet, loopt steeds vast, loopt vast of loopt vast
Een deel van een afbeelding vervagen met PowerPoint
Een fotoalbum maken in PowerPoint
PowerPoint-presentaties vergelijken en samenvoegen
Een ontwerpvoorinstelling of een thema maken in PowerPoint
Hoe de dia-indeling in PowerPoint in één keer op te maken en te wijzigen
Een toelichting toevoegen in PowerPoint Slide
Hoe u uw PowerPoint-presentatiedia's, notities en hand-outs kunt afdrukken
